आउटलुक कैलेंडर में दो समय क्षेत्र कैसे प्रदर्शित करें
इस ट्यूटोरियल में, हम आपको दिखाएंगे कि आउटलुक कैलेंडर में दो टाइम ज़ोन कैसे प्रदर्शित करें(how to display two Time Zones in Outlook Calendar) । अपने आउटलुक कैलेंडर(Outlook Calendar) में दूसरा समय क्षेत्र जोड़कर , आप अपने और साथ ही अपने ग्राहक के देश का समय क्षेत्र देख सकते हैं। यह आपको मीटिंग्स को जल्दी से शेड्यूल करने, कार्यों को व्यवस्थित करने आदि के लिए एक विशेष समय स्लॉट चुनने में मदद करेगा।
आउटलुक कैलेंडर(Outlook Calendar) में दो समय(Time) क्षेत्र कैसे प्रदर्शित करें
आउटलुक कैलेंडर में दो (Outlook Calendar)समय(Time) क्षेत्रों को प्रदर्शित करने के लिए हम जिन चरणों को यहां सूचीबद्ध करेंगे , वे आउटलुक 365(Outlook 365) , आउटलुक(Outlook) डेस्कटॉप ऐप के लिए लागू हैं:
- माइक्रोसॉफ्ट आउटलुक लॉन्च करें।
- कैलेंडर खोलें।
- " Home > Arrange > Week " पर जाएं ।
- (Right-click)खाली जगह पर राइट-क्लिक करें और चेंज टाइम ज़ोन(Change Time Zone) चुनें ।
- " Calendar > Show a second time zone " पर जाएं ।
- सूची से अपना समय क्षेत्र चुनें।
- ओके पर क्लिक करें।
आइए इन स्टेप्स को विस्तार से देखें।
1] विंडोज(Windows) सर्च बॉक्स पर क्लिक करें, (Click)आउटलुक(Outlook) टाइप करें और लॉन्च करने के लिए उस पर क्लिक करें।
2] अब, आउटलुक कैलेंडर(Outlook Calendar) लॉन्च करने के लिए कैलेंडर(Calendar) विकल्प पर क्लिक करें । आपको यह विकल्प आउटलुक 2016(Outlook 2016) के नीचे बाईं ओर मिलेगा । आउटलुक के विभिन्न संस्करणों के लिए सेटिंग्स भिन्न हो सकती हैं।
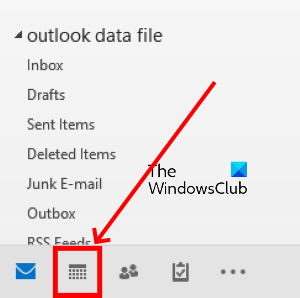
3] डिफ़ॉल्ट रूप से आउटलुक कैलेंडर(Outlook Calendar) माह दृश्य प्रदर्शित करता है। आपको इसके दृष्टिकोण को सप्ताह के दृश्य में बदलना होगा। इसके लिए " Home > Week " पर जाएं।
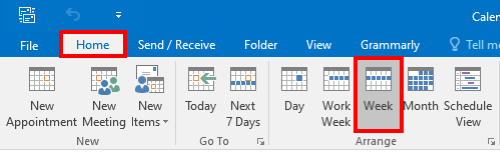
4] वहां आपको अपने देश का टाइम जोन दिखाई देगा। समय क्षेत्र के शीर्ष पर रिक्त स्थान पर क्लिक करें और समय क्षेत्र (Click)बदलें(Change Time Zone) विकल्प चुनें।
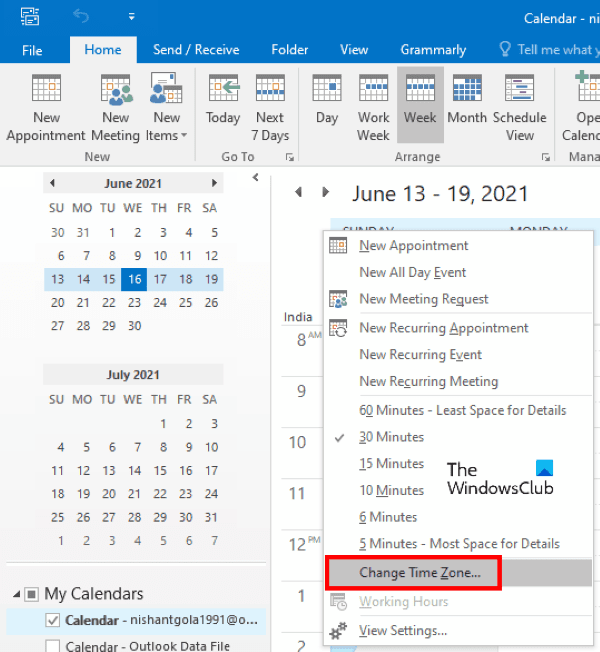
इससे आउटलुक ऑप्शंस(Outlook Options) विंडो खुल जाएगी ।
पढ़ें(Read) : आउटलुक में देश-विशिष्ट ईमेल को कैसे ब्लॉक करें(How to block country-specific emails in Outlook) ।
5] आउटलुक विकल्प(Outlook Options) विंडो में, बाएं फलक पर कैलेंडर विकल्प पर क्लिक करें। (Calendar)उसके बाद, समय क्षेत्र(Time zones) अनुभाग खोजने के लिए दाएँ फलक को नीचे स्क्रॉल करें । अब, दूसरी बार क्षेत्र दिखाएँ(Show a second time zone) विकल्प के बगल में स्थित चेकबॉक्स पर क्लिक करें और ड्रॉप-डाउन मेनू से किसी अन्य देश का समय क्षेत्र चुनें। यदि आप आउटलुक कैलेंडर(Outlook Calendar) में समय क्षेत्र को एक विशेष नाम देना चाहते हैं , तो लेबल(Label) विकल्प के बगल वाले बॉक्स में टाइप करें ।
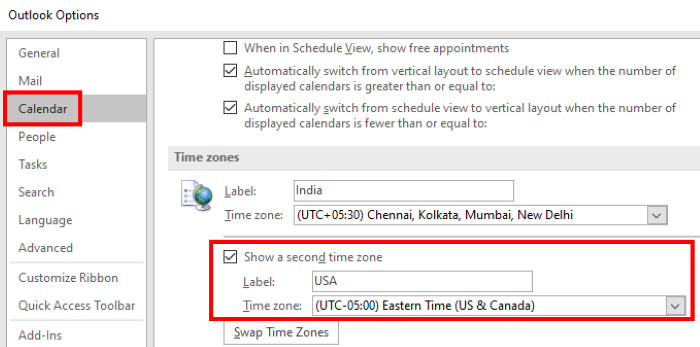
6] परिवर्तनों को सहेजने के लिए ठीक क्लिक करें।

आप सप्ताह, कार्य सप्ताह, दिन और शेड्यूल दृश्यों में नया जोड़ा गया समय क्षेत्र देखेंगे। आउटलुक कैलेंडर(Outlook Calendar) माह दृश्य में समय क्षेत्र प्रदर्शित नहीं करता है।
यही बात है।
संबंधित पोस्ट(Related posts) :
- आउटलुक कैलेंडर में छुट्टियां कैसे जोड़ें(How to add Holidays to Outlook Calendar) ।
- आउटलुक में ईमेल पोल कैसे बनाएं(How to create an Email Poll in Outlook) ।
Related posts
आउटलुक कैलेंडर में छुट्टियां कैसे बनाएं और जोड़ें
विंडोज 11/10 में आउटलुक कैलेंडर कैसे प्रिंट करें
आउटलुक कैलेंडर को Google कैलेंडर के साथ कैसे सिंक करें
विंडोज़ 11/10 पर सीएसवी फ़ाइल में आउटलुक कैलेंडर कैसे निर्यात करें
Google कैलेंडर में अपना आउटलुक कैलेंडर कैसे जोड़ें
एक्सेल में कैलेंडर कैसे बनाएं
विंडोज 11 2022 के लिए 9 सर्वश्रेष्ठ कैलेंडर ऐप्स
BIOS में कैलेंडर तिथि बदलने से काम नहीं चलता
विंडोज 10 में खुलने पर मेल और कैलेंडर ऐप क्रैश को ठीक करें
आउटलुक में कैलेंडर आमंत्रण कैसे भेजें
थंडरबर्ड की लाइटनिंग पर Google कैलेंडर में रीड-राइट एक्सेस जोड़ें
Windows 10 के लिए DesktopCal डेस्कटॉप कैलेंडर ऐप
विवाल्डी ब्राउज़र में मेल, फीड रीडर और कैलेंडर का उपयोग कैसे करें
मेल, कैलेंडर और काम नहीं कर रहे लोग ऐप्स को ठीक करें
आउटलुक में ईमेल के लिए समाप्ति तिथि और समय कैसे सेट करें
डेस्कटास्क के साथ विंडोज डेस्कटॉप पर आउटलुक कैलेंडर और कार्य प्रदर्शित करें
आउटलुक में कैलेंडर कैसे साझा करें
आउटलुक कैलेंडर चेकिंग टूल (कैलचेक) प्रविष्टियों के साथ समस्याओं की रिपोर्ट करता है
आउटलुक के साथ Google कैलेंडर को कैसे सिंक करें
Google कैलेंडर के लिए सूचनाएं कैसे बंद करें या बदलें
