आउटलुक ईमेल फोल्डर को अपने विंडोज 10 डेस्कटॉप पर कैसे कॉपी करें
एक्सचेंज(Exchange) और आईएमएपी(IMAP) सर्वर स्वचालित रूप से आपके ईमेल को संग्रहित करते हैं। यह मेल को कभी भी, कहीं भी आसानी से एक्सेस करने में सक्षम बनाता है। इसलिए, यदि आप या आपके स्टाफ सदस्य जो मुख्य रूप से किसी पीसी या लैपटॉप पर आउटलुक ईमेल क्लाइंट का उपयोग करते हैं, स्थानीय रूप (Outlook)से आउटलुक संदेश फ़ोल्डरों का बैकअप लेने की(back up the Outlook message folders) योजना बना रहे हैं , तो बस इस पोस्ट में दिए गए निर्देशों का पालन करें।
आउटलुक(Outlook) ईमेल फोल्डर को डेस्कटॉप पर कैसे कॉपी करें
किसी भी महत्वपूर्ण डेटा की फ़ाइलों का नियमित रूप से बैकअप लेना अच्छा अभ्यास है। इसलिए, यदि कोई दुर्भाग्य की घटना होती है, तो आप उन्हें आसानी से एक्सेस और पुनर्स्थापित कर सकते हैं। आउटलुक(Outlook) से डेस्कटॉप पर ईमेल फोल्डर को कॉपी या बैकअप करने का तरीका यहां दिया गया है:
- माइक्रोसॉफ्ट आउटलुक ऐप लॉन्च करें।
- फ़ाइल(File) मेनू पर क्लिक करें ।
- ओपन एंड एक्सपोर्ट(Open & Export) चुनें ।
- Outlook डेटा फ़ाइल (.pst)(Outlook Data File (.pst).) चुनें ।
- बैकअप फ़ोल्डर का चयन करें
अपने व्यक्तिगत फ़ोल्डर और .pst फ़ाइलों को सर्वर पर रखने के अलावा, आप उन्हें अपनी हार्ड ड्राइव पर संग्रहीत कर सकते हैं। हालाँकि, यदि आप उन्हें अपनी हार्ड ड्राइव पर संग्रहीत करते हैं, तो आपको नियमित रूप से उनका बैकअप लेना सुनिश्चित करना होगा। प्रक्रिया सरल है और इसे कुछ आसान चरणों में पूरा किया जा सकता है।
आउटलुक ऐप लॉन्च करें।
ऐप के रिबन(Ribbon) मेनू से ' फ़ाइल(File) ' टैब चुनें ।
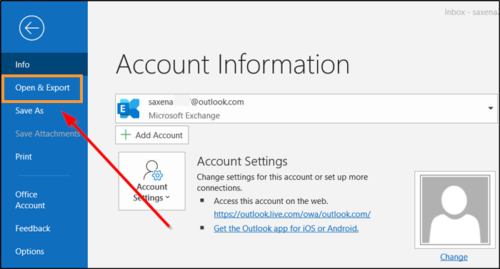
' खोलें और निर्यात(Open & Export) करें ' चुनें।

फिर, दाएँ फलक में ' खोलें(Open) ' शीर्षक के अंतर्गत, नीचे ' Import/Export ' विकल्प तक स्क्रॉल करें और इसे खोलने के लिए क्लिक करें।

अगला, ' प्रदर्शन करने के लिए एक क्रिया(choose an action to perform) चुनें' अनुभाग के अंतर्गत, ' फ़ाइल में निर्यात(Export to file) करें ' विकल्प चुनें।

फिर, ' आउटलुक डेटा फ़ाइल (.pst)(Outlook Data File (.pst)) ' चुनें, और जब यह हो जाए, तो ' अगला(Next) ' बटन दबाएं।
अब, उस मेल फ़ोल्डर को चुनें जिसका आप बैकअप लेना चाहते हैं और फिर से ' अगला(Next) ' बटन दबाएं।

(Browse)अपनी बैकअप फ़ाइल के स्थान और नाम पर ब्राउज़ करें , और फिर ' समाप्त करें(Finish) ' चुनें।
यदि आप दूसरों को अपनी फ़ाइलों तक पहुंच से रोकना चाहते हैं, तो पासवर्ड दर्ज करें और पुष्टि करें, और फिर ठीक चुनें।
जो संदेश आप किसी .pst फ़ाइल में रखते हैं, वे अन्य संदेशों से भिन्न नहीं होते हैं। जैसे, आप अन्य संदेशों की तरह उन्हें खोज, उत्तर या अग्रेषित कर सकते हैं।
Related posts
UpSafe Office 365 आउटलुक बैकअप फ्रीवेयर का उपयोग करके बैकअप इनबॉक्स
स्टीम लाइब्रेरी मैनेजर के साथ बैकअप, रिस्टोर, मूव स्टीम गेम्स
Android और iPhone पर Microsoft प्रमाणक ऐप के लिए क्लाउड बैकअप चालू करें
विंडोज़ को बाहरी या आंतरिक हार्ड ड्राइव में कैसे स्थानांतरित करें
बैकअप, पुनर्स्थापित करें, vrBackupper के साथ ओकुलस रिफ्ट गेम फ़ाइलों को माइग्रेट करें
विंडोज 11/10 में फाइलों और फ़ोल्डरों के पिछले संस्करणों को कैसे पुनर्स्थापित करें
विंडोज पीसी के लिए सर्वश्रेष्ठ मुफ्त गेम बैकअप सॉफ्टवेयर
Google Takeout का उपयोग करके अपना Google डेटा डाउनलोड और बैकअप करें
विंडोज 11/10 . पर हार्ड ड्राइव में जीमेल का बैकअप कैसे लें
शैडो कॉपियों तक पहुँचने और पुनर्स्थापित करने के लिए शैडोएक्सप्लोरर का उपयोग कैसे करें
FBackup विंडोज पीसी के लिए प्लगइन समर्थन के साथ एक मुफ्त बैकअप सॉफ्टवेयर है
विंडोज पीसी के लिए फ्री बैकअप और रिकवरी सॉफ्टवेयर फिर से करें
उन्नत टोकन प्रबंधक: बैकअप विंडोज और ऑफिस एक्टिवेशन टोकन
सिस्टम छवि बैकअप विफल, त्रुटियाँ 0x807800C5 और 0x8078004F
विंडोज 11/10 में क्विक एक्सेस फोल्डर का बैकअप और रिस्टोर कैसे करें
सिस्टम निर्दिष्ट फ़ाइल नहीं ढूँढ सकता (0x80070002)
Google बैकअप और सिंक टूल आपको डिस्क और फ़ोटो में फ़ाइलों का बैकअप लेने देता है
विंडोज 11/10 में सिस्टम इमेज कैसे बनाएं या रिस्टोर कैसे करें
विंडोज 11/10 में पावरशेल का उपयोग करके निर्यात और बैकअप डिवाइस ड्राइवर
Windows 10 कंप्यूटर पर स्वचालित रूप से फ़ाइलों और फ़ोल्डरों का बैकअप कैसे लें
