आउटलुक, आउटलुक एक्सप्रेस और विंडोज लाइव मेल से संपर्क निर्यात करें
अपने संपर्कों को आउटलुक(Outlook) से बाहर निर्यात करने की आवश्यकता है ? मैं एक ऐसे कार्यालय में काम करता था जहाँ Office 2003(Office 2003) , Office 2007 , Office 2010 और Office 2013 सहित कर्मचारी कंप्यूटरों पर Office के कई संस्करण स्थापित हैं ! जब किसी ने कंप्यूटर स्विच किया, तो मुझे आमतौर पर उनके ईमेल और उनके संपर्कों को एक अलग कंप्यूटर पर निर्यात करना पड़ता है, जिसमें अक्सर कार्यालय(Office) का एक अलग संस्करण स्थापित नहीं होता है।
यदि आप आउटलुक(Outlook) में कई संपर्क फ़ोल्डर बनाते हैं , तो आपको उनमें से प्रत्येक को अलग-अलग निर्यात करना होगा। इस लेख में, मैं आपको दिखाऊंगा कि आउटलुक(Outlook) के विभिन्न संस्करणों में संपर्कों को कैसे निर्यात किया जाए । यदि आप उस प्रोग्राम का उपयोग कर रहे हैं, तो मैं विंडोज लाइव मेल(Windows Live Mail) के लिए प्रक्रिया का भी उल्लेख करूंगा ।
आउटलुक 2003(Outlook 2003) , 2007 से संपर्क निर्यात करें
आइए पुराने Office 2003 से शुरू करें! ध्यान दें कि आउटलुक 2007(Outlook 2007) के लिए भी यही प्रक्रिया काम करती है । सबसे पहले (First)आउटलुक(Outlook) खोलें और फिर फाइल(File) पर जाएं और फिर इम्पोर्ट एंड एक्सपोर्ट(Import and Export) पर जाएं । यदि मेनू विकल्प धूसर हो गया है, तो इस Microsoft KB आलेख(Microsoft KB article) को देखना सुनिश्चित करें । यदि आयात(Import) और निर्यात(Export) विकल्प पूरी तरह से गायब है, तो आपको इसे केवल फ़ाइल(File) मेनू में जोड़ना होगा।
आप इसे देखें(View) , फिर टूलबार(Toolbars) और फिर अनुकूलित करें(Customize) पर क्लिक करके ऐसा कर सकते हैं । कमांड(Commands) टैब पर, कैटेगरी के तहत फाइल पर क्लिक करें । (File)सूची के नीचे स्क्रॉल(Scroll) करें जब तक कि आपको सूची के नीचे की ओर Import/Export आदेश न मिल जाए। अब बस इसे वास्तविक फ़ाइल(File) मेनू पर खींचें और छोड़ें।
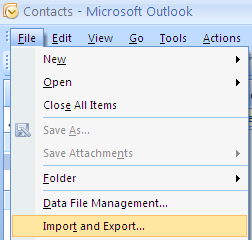
सूची से, फ़ाइल में निर्यात(Export to a file) करें चुनें और फिर अगला क्लिक करें।( Next.)

सूची से, व्यक्तिगत फ़ोल्डर फ़ाइल (.pst)(Personal Folder file (.pst)) चुनें । मैं इसे एक पीएसटी(PST) फ़ाइल के रूप में निर्यात करना पसंद करता हूं ताकि इसे आसानी से आउटलुक(Outlook) के दूसरे संस्करण में आयात किया जा सके ।
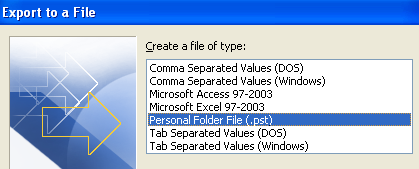
अब आपको इनबॉक्स(Inbox) , कैलेंडर(Calendar) , आरएसएस(RSS) फ़ीड आदि सहित अपने सभी फ़ोल्डरों की एक सूची मिलेगी। संपर्क(Contacts) पर क्लिक करें क्योंकि हम केवल (Click)आउटलुक(Outlook) संपर्कों को निर्यात करना चाहते हैं । यदि आपने मुख्य संपर्क फ़ोल्डर के अंदर अन्य संपर्क फ़ोल्डर बनाए हैं, तो सबफ़ोल्डर्स शामिल करें(Include subfolders) बॉक्स को चेक करना सुनिश्चित करें।

अगला(Next) क्लिक करें और फिर अपनी बैकअप फ़ाइल के लिए स्थान चुनें। किसी अन्य स्थान पर ब्राउज़ करना सुनिश्चित करें क्योंकि Microsoft (Make)एक(Microsoft) छिपे हुए फ़ोल्डर में डिफ़ॉल्ट है। आपसे यह भी पूछा जा सकता है कि क्या आप PST(PST) फ़ाइल की सुरक्षा के लिए कोई पासवर्ड जोड़ना चाहते हैं । यदि नहीं, तो बस फ़ील्ड खाली छोड़ दें और ठीक क्लिक करें। उसके बाद, समाप्त(Finish) पर क्लिक करें और आपका काम हो गया!
आउटलुक 2010(Outlook 2010) , 2013 से संपर्क निर्यात करें
आउटलुक 2010(Outlook 2010) और 2013 में इंटरफ़ेस थोड़ा अलग है, इसलिए फ़ाइल स्क्रीन पर निर्यात करने के लिए क्लिक के एक अलग सेट की आवश्यकता होती है। (Export)सबसे पहले (First)आउटलुक(Outlook) खोलें और फाइल(File) और फिर विकल्प(Options) पर क्लिक करें ।

बाएं हाथ के मेनू में, उन्नत(Advanced) पर क्लिक करें और तब तक नीचे स्क्रॉल करें जब तक कि आप निर्यात(Export) न देखें ।

इस बिंदु पर, आपको वही आयात(Import) और निर्यात विज़ार्ड संवाद मिलेगा जो (Export Wizard)Outlook 2007 के लिए उपरोक्त प्रक्रिया में दिखाया गया है । केवल अंतर यह है कि PST फ़ाइल को अब व्यक्तिगत फ़ोल्डर फ़ाइल(Personal Folder File) के बजाय Outlook डेटा फ़ाइल(Outlook Data File) कहा जाता है ।

आउटलुक एक्सप्रेस(Outlook Express) से संपर्क निर्यात करें
यदि आप अभी भी Windows 98 , Me, 2000 या XP चला रहे हैं, तो हो सकता है कि आप Outlook Express का उपयोग कर रहे हों । आउटलुक एक्सप्रेस(Outlook Express) की प्रक्रिया थोड़ी अलग है, लेकिन बहुत सीधी भी है। सबसे पहले(First) , आउटलुक एक्सप्रेस(Outlook Express ) खोलें और फिर फाइल पर जाएं, (File, )एक्सपोर्ट(Export,) चुनें और फिर एड्रेस बुक चुनें।(Address Book.)

टेक्स्ट फ़ाइल (कॉमा सेपरेटेड वैल्यूज़)(Text File (Comma Separated Values)) पर क्लिक करें और फिर एक्सपोर्ट(Export) पर क्लिक करें ।

फ़ाइल को सहेजने के लिए स्थान निर्दिष्ट करने के लिए ब्राउज़ करें(Browse) पर क्लिक करें या इसे मैन्युअल रूप से टाइप करें।

अगला(Next) क्लिक करें और फिर वे सभी फ़ील्ड चुनें जिन्हें आप प्रत्येक संपर्क के लिए निर्यात करना चाहते हैं, अर्थात पहला(First) नाम, ईमेल(Email) पता, सड़क(Street) , कंपनी(Company) , फ़ोन(Phone) , आदि।

समाप्त(Finish) पर क्लिक करें और आपका काम हो गया!
विंडोज लाइव मेल(Windows Live Mail) से संपर्क निर्यात करें
यह शायद सबसे आसान है। विंडोज लाइव मेल(Windows Live Mail) खोलें और कॉन्टैक्ट्स(Contacts) पर क्लिक करें । यह आउटलुक(Outlook) से काफी मिलता-जुलता है , जिससे इसे इस्तेमाल करना बहुत आसान हो जाता है।

विंडोज लाइव मेल(Windows Live Mail) में , संपर्कों को निर्यात करने के लिए आपको केवल रिबन में निर्यात बटन पर क्लिक करना है।(Export)

बहुत(Super) आसान! यदि आपके पास अपने संपर्कों को आउटलुक(Outlook) से बाहर निकालने के लिए कोई प्रश्न या समस्या है , तो बेझिझक एक टिप्पणी पोस्ट करें। आनंद लेना!
Related posts
आउटलुक में वितरण सूची कैसे बनाएं
पत्र, लेबल और लिफाफे बनाने के लिए वर्ड में मेल मर्ज का उपयोग कैसे करें
आउटलुक ईमेल को जीमेल पर कैसे फॉरवर्ड करें
ईमेल और कार्यों के लिए माइक्रोसॉफ्ट आउटलुक शॉर्टकट कैसे बनाएं
प्रेषक, तिथि, कीवर्ड, आकार और अधिक द्वारा आउटलुक ईमेल खोजें
12 उपयोगी माइक्रोसॉफ्ट वर्ड टिप्स और ट्रिक्स
एक्सेल स्प्रेडशीट से वर्ड में लेबल कैसे बनाएं
PowerPoint में शीर्षलेख और पाद लेख कैसे जोड़ें
पावरपॉइंट प्रेजेंटेशन में ऑडियो नैरेशन कैसे जोड़ें
माइक्रोसॉफ्ट एक्सेल में गैंट चार्ट कैसे बनाएं
वर्ड में परिवर्तन कैसे ट्रैक करें (ऑनलाइन, मोबाइल और डेस्कटॉप)
मीटिंग के दौरान Microsoft टीम पोल चलाने के 4 तरीके
एक्सेल में चेकलिस्ट कैसे बनाएं
एक्सेल स्कैटर प्लॉट में लीनियर रिग्रेशन ट्रेंडलाइन जोड़ें
कैसे ठीक करें जब वर्ड रीड ओनली मोड में खुलता है
कार्यपुस्तिका में महत्वपूर्ण सेल की निगरानी के लिए एक्सेल वॉच विंडो का उपयोग करें
धीमी आउटलुक लोडिंग समस्या को कैसे ठीक करें
एंड्रॉइड, आईफोन, जीमेल और अधिक के साथ आउटलुक संपर्कों को कैसे सिंक करें
वर्ड में कमेंट कैसे जोड़ें या निकालें
एमएस वर्ड के साथ ग्रीटिंग कार्ड कैसे बनाएं
