आरएसएस फ़ीड के माध्यम से विंडोज 10 वॉलपेपर को स्वचालित रूप से कैसे घुमाएं?
बात अटपटी है, लेकिन सच है। जीवन की छोटी-छोटी चीजें हमें बहुत अधिक आनंद प्रदान कर सकती हैं: एक बच्चे का पहला कदम, एक पूरी तरह से पका हुआ स्टेक, या आपके कंप्यूटर के डेस्कटॉप पृष्ठभूमि के रूप में एक ताजा, सुंदर छवि का नजारा। अमीरात(Amirite) ?
जबकि बहुत सारे तरीके हैं जिनसे आप छवियों की एक श्रृंखला के माध्यम से वॉलपेपर घुमाने के लिए अपने विंडोज 10 डेस्कटॉप पृष्ठभूमि को सेट कर सकते हैं , (ways you can set your Windows 10 desktop background)आरएसएस(RSS) फ़ीड के माध्यम से अपने विंडोज 10 वॉलपेपर को स्वचालित रूप से बदलने के लिए वास्तव में केवल एक ही विकल्प है : जॉन का पृष्ठभूमि स्विचर(John’s Background Switcher) ।

जॉन की पृष्ठभूमि स्विचर
जॉन का बैकग्राउंड स्विचर(Background Switcher) ( जेबीएस(JBS) ) स्कॉटलैंड(Scotland) के सॉफ्टवेयर डेवलपर और फोटोग्राफर जॉन कोनर्स(John Conners) के दिमाग की उपज है । 2004 में पहली बार प्रोग्राम बनाने के बाद से कॉनर्स जेबीएस (JBS)का(Conners) समर्थन और सुधार कर रहे हैं।
कॉनर्स(Conners) कहते हैं, "समय के साथ मैंने इसका उपयोग करने वाले लोगों से मिले कई सुझावों से कार्यक्षमता का विस्तार किया है और अब आप फ़्लिकर(Flickr) , Google फ़ोटो , स्मॉग, (Google Photos)ड्रॉपबॉक्स(Dropbox) , अनस्प्लाश, वनड्राइव, व्लादस्टूडियो जैसी विभिन्न(Unsplash) साइटों से फ़ोटो चुन सकते (OneDrive)हैं(Vladstudio) । और RSS आपकी स्थानीय मशीन के साथ-साथ फ़ीड करता है।"

यह स्पष्ट है कि जेबीएस (JBS)कॉनर्स(Conners) के लिए प्यार का श्रम है । वास्तव(Truly) में, यह सबसे अच्छा मुफ्त सॉफ्टवेयर विकास है। कॉनर्स(Conners) ने एक आवश्यकता देखी, अंतराल को भरने के लिए एक कार्यक्रम लिखा, और लगातार उपयोगकर्ता प्रतिक्रिया का जवाब दिया। यदि आप जेबीएस(JBS) का उपयोग करते हैं , तो उस व्यक्ति को एक हड्डी फेंक दो(throw the guy a bone) । (साइड नोट: अपनी मां की मौत के बारे में(piece about the death of his mother) कोनर्स पीस ? ओएमजी, क्या कोई प्याज काट(cutting onions) रहा है ?)
जॉन के बैकग्राउंड स्विचर का उपयोग कैसे करें(Background Switcher)
नीचे, हम आपको JBS(JBS) स्थापित करने , मीडिया RSS फ़ीड की सदस्यता लेने और अपने Windows 10 मशीन पर सुंदर पृष्ठभूमि का आनंद लेने के चरणों के बारे में बताएंगे।
- यहां जेबीएस डाउनलोड(downloading JBS here) करके शुरुआत करें ।
- निष्पादन योग्य फ़ाइल लॉन्च करें और इंस्टॉलेशन विज़ार्ड के माध्यम से आगे बढ़ें।
- स्थापना के पूरा होने पर JBS को चलने की अनुमति देने वाले बॉक्स को चेक करें ।
- जेबीएस(JBS) प्रोग्राम खुलने के बाद, ऐड बटन(Add) चुनें।
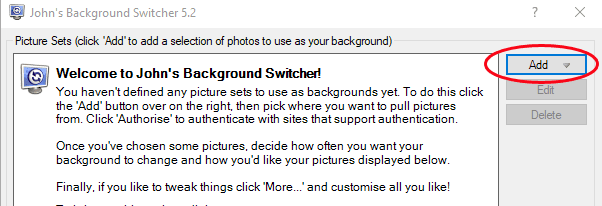
- आरएसएस फोटो फीड(RSS photo feed) चुनें ।

- छवि RSS फ़ीड का (RSS)URL दर्ज करें जिससे आप चित्र खींचना चाहते हैं।

- परीक्षण(Test ) बटन का चयन करें, और JBS आपको बताएगा कि क्या यह फ़ीड को मान्य कर सकता है।

- ठीक(OK ) बटन का चयन करें।
- यह आपको मुख्य JBS(JBS) डैशबोर्ड पर वापस लाएगा । विंडो बंद करने के लिए ओके(OK) चुनें ।
प्रेस्टो! आपकी Windows 10 डेस्कटॉप पृष्ठभूमि अब आपके द्वारा जोड़े गए RSS फ़ीड से छवियों के माध्यम से चक्रित होगी। यदि आप एक से अधिक RSS फ़ीड जोड़ते हैं, तो JBS उन सभी से चित्र खींचेगा।
जॉन के बैकग्राउंड स्विचर(Background Switcher) में अन्य सेटिंग्स
JBS में नई पृष्ठभूमि छवियां कैसे और कब दिखाई देंगी, इसे कॉन्फ़िगर करने के लिए कई सेटिंग्स शामिल हैं। मुख्य JBS डैशबोर्ड पर, स्विचिंग विकल्प देखें।(Switching Options.)

- प्रत्येक बदलें(Change every) के अंतर्गत , चुनें कि आप कितनी बार चाहते हैं कि JBS आपके डेस्कटॉप पृष्ठभूमि के रूप में वॉलपेपर छवियों को घुमाए। समय(Time) अवधि एक मिनट से सात दिनों तक होती है।

- चित्र मोड(Picture mode) के अंतर्गत , चुनें कि आप छवियों को कैसे प्रदर्शित करना चाहते हैं। कॉनर्स(Conners) ने हमें यहां कई तरह के विकल्प दिए हैं, जिसमें छवियों को स्केल और क्रॉप करने के विभिन्न तरीके, एक थंबनेल मोज़ेक, एक चार-चित्र असेंबल, एक कोलाज, एक पोलेरॉइड पाइल और एक पोस्टकार्ड पाइल शामिल हैं। आप चित्र मोड को यादृच्छिक बनाना भी चुन सकते हैं।

- एकाधिक मॉनीटर(Multiple monitors) के अंतर्गत , चुनें कि JBS आपके एकाधिक-मॉनिटर सेटअप के साथ कैसा व्यवहार करेगा।

स्विचिंग विकल्प(Switching Options) के तहत सेटिंग्स से परे , जेबीएस(JBS) अन्य विकल्पों में से एक मीट्रिक टन प्रदान करता है। जेबीएस डैशबोर्ड पर (JBS)अधिक(More) बटन का चयन करें , और आपको लगभग किसी भी पहलू के लिए सेटिंग्स के साथ प्रस्तुत किया जाएगा जिसकी आप कल्पना कर सकते हैं।

यहां उन चीजों की संक्षिप्त सूची दी गई है जिन्हें आप अधिक सेटिंग्स(More Settings) के माध्यम से बदल सकते हैं :
- Windows प्रारंभ(Start) करते समय स्वचालित रूप से प्रारंभ करें
- (Show)यदि उपलब्ध हो तो चित्र की तिथि सहित चित्र जानकारी दिखाएं
- डेस्कटॉप पर कैलेंडर बनाएं
- कीबोर्ड शॉर्टकट सक्षम करें
- (Stop)दूरस्थ डेस्कटॉप पर चलते समय स्विच करना बंद करें
- मोंटाज में स्नैपशॉट आकार को नियंत्रित करें
- (Show)पोलेरॉइड या पोस्टकार्ड पर कैप्शन या शीर्षक दिखाएं

- सभी छवियों पर पृष्ठभूमि प्रभाव (जैसे ग्रेस्केल या सेपिया) लागू करें

- स्क्रीन के उन क्षेत्रों के लिए नो ड्रा ज़ोन सक्षम करें जहाँ आप नहीं चाहते कि पृष्ठभूमि छवि खींची जाए
- (Stop)जब कोई विशिष्ट प्रोग्राम चल रहा हो तो पृष्ठभूमि छवियों को स्विच करना बंद करें
यदि आप तय करते हैं कि आपको आरएसएस(RSS) के माध्यम से अपनी डेस्कटॉप पृष्ठभूमि छवियों को प्राप्त करने की आवश्यकता नहीं है , तो जेबीएस(JBS) सीधे आपके कंप्यूटर पर पहले से मौजूद चित्रों जैसे अन्य फोटो स्रोतों या फ़्लिकर(Flickr) , Google फ़ोटो(Google Photos) , पिक्साबे(Pixabay) , या अनस्प्लाश(Unsplash) जैसे छवि स्रोतों से सीधे जुड़ जाएगा , बस एक नाम देने के लिए कुछ।
एक और छोटी विशेषता यह है कि सिस्टम ट्रे में जेबीएस(JBS) आइकन काम करते समय हरा हो जाता है, इसलिए आप निश्चित रूप से जानते हैं कि यह आपके द्वारा बताई गई हर चीज पर काम कर रहा है।
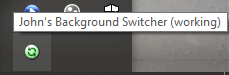
(Right-click)सिस्टम ट्रे आइकन पर राइट-क्लिक करें ताकि(more) अगली या पिछली छवि पर जाने, जेबीएस(JBS) को किसी विशेष छवि को फिर से प्रदर्शित न करने के लिए कहें, जेबीएस के अपडेट की जांच करें, या (JBS)ट्विटर(Twitter) या ईमेल के माध्यम से किसी को एक छवि भेजें ।
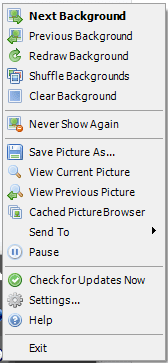
और सिस्टम ट्रे आइकन से मुख्य JBS डैशबोर्ड पर वापस जाने के लिए, (JBS)सेटिंग्स का चयन करें…(Settings…)
छवि आरएसएस फ़ीड कहां खोजें
सदस्यता लेने के लिए RSS(RSS) फ़ीड्स की छवि खोज रहे हैं? आपको आरंभ करने के लिए, हमने फ़ोटो फ़ीड की एक छोटी सूची तैयार की है। कुछ प्रेरणा के लिए इन्हें आजमाएं:
- नासा की दिन की छवि(NASA’s Image of the Day)
- स्ट्रीट हंटर्स(Street Hunters)
- भटकता हुआ लेंस(The Wandering Lens)
- कार्ल बोविस नेचर फोटोग्राफी(Carl Bovis Nature Photography)
- मोनोक्रोमिया(Monochromia)
- पानी के नीचे फोटोग्राफी गाइड(Underwater Photography Guide)
- टाइम लैप्स नेटवर्क(Time Lapse Network)
अपने विंडोज 10 (Your Windows 10)डेस्कटॉप पृष्ठभूमि(Desktop Background) को बदलने के अन्य तरीके(Ways)
जाहिर है, आरएसएस(RSS) आपके पीसी पर एकाधिक वॉलपेपर के माध्यम से घूमने का एकमात्र तरीका नहीं है। विंडोज 10 पर अपने वॉलपेपर के रूप में वीडियो का उपयोग करना(how to use a video as your wallpaper on Windows 10) सीखें , कुछ 4K वॉलपेपर के साथ पूरी तरह से बाहर जाएं, या (4K wallpapers)कम व्याकुलता के लिए इन न्यूनतम वॉलपेपर के(minimalist wallpapers for less distraction) साथ कम-से-अधिक मानसिकता को अपनाएं । कोई फर्क नहीं पड़ता कि आप किस पद्धति का उपयोग करते हैं, आपकी डेस्कटॉप पृष्ठभूमि आपको आनंदित कर सकती है।
Related posts
विंडोज 10 पर मैकओएस डायनेमिक वॉलपेपर कैसे प्राप्त करें
सुपरपेपर विंडोज 10 के लिए एक मल्टी-मॉनिटर वॉलपेपर मैनेजर है
विंडोज 10 में डेस्कटॉप बैकग्राउंड नहीं बदल सकता
विंडोज 10 कंप्यूटर के लिए टॉप 10 डुअल मॉनिटर वॉलपेपर
विंडोज 10 के लिए 15 सर्वश्रेष्ठ एनिमेटेड वॉलपेपर
Ashampoo WinOptimizer विंडोज 10 को ऑप्टिमाइज़ करने के लिए एक फ्री सॉफ्टवेयर है
विंडोज 10 में क्लिकलेस माउस का उपयोग करके माउस क्लिक का अनुकरण करें
Xbox Live से कनेक्ट नहीं हो सकता; Windows 10 में Xbox Live नेटवर्किंग समस्या को ठीक करें
विंडोज 10 में अपनी पसंदीदा वेबसाइट खोलने के लिए कीबोर्ड शॉर्टकट बनाएं
लॉन्ग पाथ फिक्सर टूल विंडोज 10 में पाथ टू लॉन्ग एरर को ठीक कर देगा
विंडोज 10 में नेटवर्क स्निफर टूल PktMon.exe का उपयोग कैसे करें
EPUB को MOBI में बदलें - विंडोज 10 के लिए मुफ्त कनवर्टर टूल
विंडोज 10 पर डार्क और लाइट मोड को स्वचालित रूप से कैसे टॉगल करें
विंडोज 10 के लिए पेपरनोट के साथ सरल नोट्स बनाएं
विंडोज 10 में ग्लोबल हॉटकी सूची कैसे प्रदर्शित करें
विंडोज 10 के लिए शीर्ष 3 रेडिट ऐप जो विंडोज स्टोर पर उपलब्ध हैं
Windows 10 कंप्यूटरों के लिए myLauncher के साथ आसानी से फ़ाइलें लॉन्च करें
विंडोज 10 में डिवाइस ड्राइवरों को स्वचालित रूप से कैसे अपडेट करें
विंडोज 10 में सक्षमता पैकेज क्या है
अपने डेस्कटॉप को बदलने के लिए विंडोज 10 के लिए 7 अद्भुत लाइव वॉलपेपर
