आपको इस कंप्यूटर को शट डाउन और रीस्टार्ट करने की अनुमति नहीं है
यदि आपको एक त्रुटि संदेश प्राप्त होता है जो आपको अपने विंडोज पीसी या लैपटॉप को बंद करने या पुनरारंभ करने से रोकता है, तो आपको इस समस्या को ठीक करने के लिए एक नीति सेटिंग लागू करने या रजिस्ट्री को संशोधित करने की आवश्यकता है। त्रुटि तब होती है जब आप अपने कंप्यूटर को पुनरारंभ करते हैं, अर्थात पावर(Power) बटन, स्टार्ट(Start) मेनू, या कमांड प्रॉम्प्ट भी। OS एक त्रुटि संदेश के साथ शटडाउन कमांड को रद्द कर देता है — आपको इस कंप्यूटर को शट डाउन करने और पुनः आरंभ करने की अनुमति नहीं है(You don’t have permission to shut down and restart this computer) । यह Windows 11/10/8/7 पर हो सकता है ।

आपको इस कंप्यूटर को बंद करने और पुनरारंभ करने की अनुमति नहीं है
सुधार को लागू करने के लिए, हमें समूह नीति " व्यवस्थापक(Admin) अनुमोदन में सभी व्यवस्थापक चलाएँ" को बदलना या लागू करना होगा , ताकि यह सभी उपयोगकर्ताओं के लिए चल सके। दूसरा तरीका रजिस्ट्री में बदलाव करना है। हम निम्नलिखित विषयों को कवर करेंगे:
- समूह नीति विधि
- रजिस्ट्री विधि
- नीति का उपयोग क्या है उपयोगकर्ता खाता नियंत्रण: व्यवस्थापन स्वीकृति मोड चालू करें(User Account Control: Turn on Admin Approval Mode) ?
चूंकि विंडोज होम उपयोगकर्ताओं के पास (Windows Home)समूह नीति तक पहुंच नहीं है , इसलिए विंडोज रजिस्ट्री पद्धति का पालन करें । इसके अलावा, शुरू करने से पहले एक पुनर्स्थापना बिंदु(create a restore point) बनाना सुनिश्चित करें ।
1] समूह नीति विधि
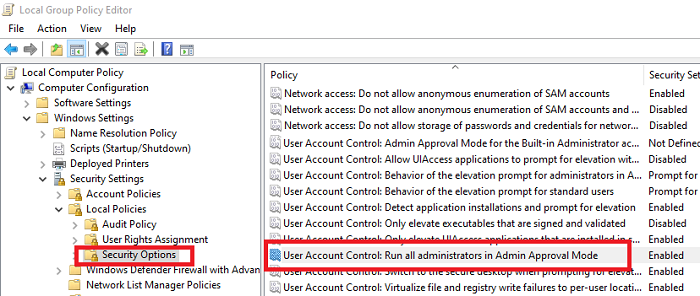
- Win+R कॉम्बो मारकर रन(Run) डायलॉग खोलें , gpedit.msc टाइप करें और ओके दबाएं।
- Computer Settings > Windows Settings > Security Settings > Local Policies > Security Options पर नेविगेट करें
- उपयोगकर्ता खाता नियंत्रण खोजें : सभी व्यवस्थापकों को व्यवस्थापकीय स्वीकृति में चलाएं(User Account Control: Run all administrators in Admin approval) और इसे सक्षम करने के लिए सेट करें(ENABLE)
- रन(Run) प्रॉम्प्ट खोलें और gpupdate /force। यह आपके द्वारा किए गए हालिया परिवर्तन को दर्शाने के लिए सभी समूह नीति को अद्यतन करने के लिए बाध्य करेगा
- रन(Run) डायलॉग को फिर से खोलकर सिस्टम को रीस्टार्ट करें, शटडाउन-आर टाइप करें और ओके दबाएं
यदि आप gpupdate(gpupdate) के बाद बंद नहीं कर सकते हैं , तो चलाएँ संवाद का उपयोग करके Explorer.exe(restart Explorer.exe) को मारें और पुनः आरंभ करें
2] LUA को सक्षम करने के लिए रजिस्ट्री विधि
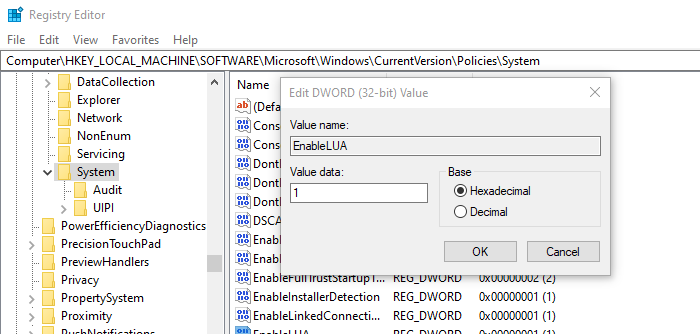
रजिस्ट्री संपादक खोलें
निम्न स्थान पर नेविगेट करें जहाँ इसके लिए रजिस्ट्री कुंजी उपलब्ध है।
HKEY_LOCAL_MACHINE\SOFTWARE\Microsoft\Windows\CurrentVersion\Policies\System
EnableLUA का पता लगाएँ , और मान को संपादित करने के लिए डबल क्लिक करें
सक्षम(Enabled) के रूप में सेट करने के लिए मान को 1 के रूप में सेट करें । यदि आप 0 का उपयोग करते हैं, तो इसे अक्षम माना जाता है।
नीति का उपयोग क्या है उपयोगकर्ता खाता नियंत्रण : (User Account Control)व्यवस्थापक अनुमोदन मोड(Admin Approval Mode) चालू करें ?
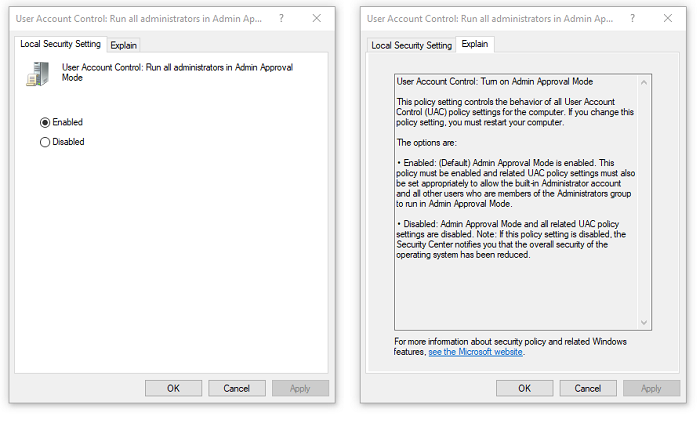
यह नीति सेटिंग कंप्यूटर के लिए सभी उपयोगकर्ता खाता नियंत्रण(User Account Control) ( यूएसी(UAC) ) नीति सेटिंग्स के व्यवहार को नियंत्रित करती है। जब आप इसे सक्षम करते हैं, तो बिल्ट-इन एडमिनिस्ट्रेटर(Administrator) अकाउंट और एडमिनिस्ट्रेटर(Administrators) ग्रुप के अन्य सभी यूजर्स को एडमिन अप्रूवल मोड(Admin Approval Mode) में चलने की अनुमति देने के लिए । सरल शब्दों में, यह व्यवस्थापक उपयोगकर्ताओं को वह सब कुछ करने में सक्षम बनाता है जो एक व्यवस्थापक(Administrator) खाते को कंप्यूटर पर करने की अनुमति है।
अक्षम या गलत कॉन्फ़िगर किए जाने पर, Windows का सुरक्षा केंद्र(Security Center) समग्र रूप से घटी हुई कार्यक्षमता के बारे में सूचित करेगा। हमारे मामले में, कंप्यूटर को बंद करने या इसे पुनरारंभ करने पर प्रतिबंध था।
मैंने मंचों में जो देखा है, यह न केवल पुनरारंभ के साथ समस्या है जिसे इस समाधान के साथ तय किया जा सकता है बल्कि समस्याओं का एक समूह है। इसमें तृतीय-पक्ष ऐप्स से फ़ाइलें सहेजना, कंप्यूटर को पुनरारंभ करना, शटडाउन और बहुत कुछ शामिल है।
संबंधित पढ़ें(Related read) : उपयोगकर्ताओं को विंडोज कंप्यूटर को बंद करने या पुनरारंभ करने से रोकें ।
Related posts
शटडाउन, रिस्टार्ट, स्लीप, हाइबरनेट, लॉक विंडोज 11/10 कैसे करें
शटडाउनब्लॉकर, आकस्मिक शटडाउन या कंप्यूटर के पुनरारंभ को रोकता है
विंडोज 11/10 को इमरजेंसी रिस्टार्ट या शटडाउन कैसे करें
विंडोज 11/10 पीसी बंद या पुनरारंभ नहीं करेगा या नहीं करेगा
अपने विंडोज 10 कंप्यूटर को रिमोट शटडाउन या रीस्टार्ट कैसे करें
कमांड-लाइन का उपयोग करके StartMenuExperienceHost.exe को पुनरारंभ करें
विंडोज़ को पुनरारंभ करने के बाद पिछले खुले ऐप्स को स्वचालित रूप से दोबारा खोलने से रोकें
Windows 11/10 में पुनरारंभ करने के लिए इस प्रोग्राम को पंजीकृत करें क्या करता है?
सॉफ्ट रिबूट बनाम हार्ड रिबूट बनाम रिस्टार्ट बनाम रीसेट अंतर समझाया गया
आपका पीसी एक मिनट में स्वचालित रूप से पुनरारंभ हो जाएगा विंडोज 11/10
क्या मुझे रात में विंडोज पीसी को सोना, हाइबरनेट या शट डाउन करना चाहिए?
चुनें कि लैपटॉप का ढक्कन बंद करने से क्या होता है: शटडाउन, हाइबरनेट, स्लीप
Windows स्वचालित अद्यतन संदेश के बाद अब पुनरारंभ करें संदेश अक्षम करें
केशटडाउन आपको एक निर्धारित समय पर अपना विंडोज पीसी बंद करने देता है
विंडोज 10 में सिस्टम विफलता पर स्वचालित पुनरारंभ अक्षम करें
विंडोज 11/10 में टैब खोए बिना क्रोम, एज या फायरफॉक्स को रीस्टार्ट करें
फिक्स: 'ऑडियो रेंडरर त्रुटि: कृपया अपने कंप्यूटर को पुनरारंभ करें'
विंडोज 11/10 में सिस्टम की विफलता पर स्वचालित पुनरारंभ अक्षम करें
विंडोज 10 कंप्यूटर को रिबूट या रीस्टार्ट करने के 6 तरीके
जब आप विंडोज 10 को शट डाउन, लॉक या अनलॉक करते हैं तो ध्वनि कैसे बजाएं?
