आपको एक अस्थायी प्रोफ़ाइल त्रुटि के साथ साइन इन किया गया है [समाधान]
ठीक करें आपको एक अस्थायी प्रोफ़ाइल त्रुटि के साथ साइन इन किया गया है: जब आप अपने उपयोगकर्ता खाते का उपयोग करके (Fix You’ve been signed in with a temporary profile error: )विंडोज(Windows) में लॉगिन करने का प्रयास करते हैं और आपको निम्न त्रुटि संदेश प्राप्त होता है "आप एक अस्थायी प्रोफ़ाइल के साथ साइन इन हैं" तो इसका मतलब है कि आपका उपयोगकर्ता खाता प्रोफ़ाइल दूषित हो गई है। ठीक है, आपकी सभी उपयोगकर्ता प्रोफ़ाइल जानकारी और सेटिंग्स (Well)रजिस्ट्री(Registry) कुंजियों में सहेजी जाती हैं जो आसानी से भ्रष्ट हो सकती हैं। जब उपयोगकर्ता प्रोफ़ाइल दूषित हो जाती है तो Windows आपको मानक उपयोगकर्ता प्रोफ़ाइल के बजाय एक अस्थायी प्रोफ़ाइल से लॉग इन करेगा। ऐसी स्थिति में आपको निम्न त्रुटि संदेश प्राप्त होगा:
आपको एक अस्थायी प्रोफ़ाइल से साइन इन किया गया है। (You’ve been signed in with a temporary profile.)
आप अपनी फ़ाइलों तक नहीं पहुंच सकते, और जब आप साइन आउट करेंगे तो इस प्रोफ़ाइल में बनाई गई फ़ाइलें हटा दी जाएंगी। इसे ठीक करने के लिए, साइन आउट करें और बाद में साइन इन करने का प्रयास करें। अधिक विवरण के लिए कृपया इवेंट लॉग देखें या अपने सिस्टम व्यवस्थापक से संपर्क करें।(You can’t access your files, and files created in this profile will be deleted when you sign out. To fix this, sign out and try signing in later. Please see the event log for more details or contact your system administrator.)

भ्रष्टाचार का कोई विशेष कारण नहीं है क्योंकि यह किसी भी चीज के कारण हो सकता है जैसे कि विंडोज अपडेट इंस्टॉल करना, अपने (Windows)विंडोज(Windows) को अपग्रेड करना , अपने पीसी को फिर से शुरू करना, 3 डी पार्टी ऐप इंस्टॉल करना, रजिस्ट्री मान बदलना आदि। तो बिना समय बर्बाद किए देखते हैं कि वास्तव में आपको कैसे ठीक(Fix) किया जाए नीचे सूचीबद्ध समस्या निवारण मार्गदर्शिका की सहायता से एक अस्थायी प्रोफ़ाइल त्रुटि के साथ साइन इन किया गया है।
आपको एक अस्थायी प्रोफ़ाइल त्रुटि के साथ साइन इन किया गया है [समाधान]
कुछ गलत होने की स्थिति में एक पुनर्स्थापना बिंदु बनाना(create a restore point) सुनिश्चित करें ।
कुछ भी करने से पहले आपको अंतर्निहित व्यवस्थापक खाते को सक्षम करना होगा जो समस्या निवारण में आपकी सहायता करेगा:
Windows Key + X दबाएं और फिर कमांड प्रॉम्प्ट (एडमिन) चुनें।(Command Prompt (Admin).)

बी) निम्न कमांड टाइप करें और एंटर दबाएं(Enter) :
net user administrator /active: yes

नोट: एक बार जब आप समस्या निवारण के साथ हो जाते हैं, तो उपरोक्त समान चरणों का पालन करें, फिर " net user Administrator /active: no " टाइप करें ताकि बिल्ट-इन एडमिनिस्ट्रेटर अकाउंट को डिसेबल किया जा सके।
ग) अपने पीसी को पुनरारंभ करें और इस नए व्यवस्थापक खाते में प्रवेश करें।( login to this new administrator account.)
विधि 1: SFC और DISM चलाएँ(Method 1: Run SFC and DISM)
1. Windows Key + Xकमांड प्रॉम्प्ट (एडमिन)( Command Prompt(Admin).) पर क्लिक करें ।

2. अब cmd में निम्नलिखित टाइप करें और एंटर दबाएं:
Sfc /scannow sfc /scannow /offbootdir=c:\ /offwindir=c:\windows (If above fails then try this one)

3.उपरोक्त प्रक्रिया समाप्त होने तक प्रतीक्षा करें और एक बार हो जाने के बाद अपने पीसी को पुनरारंभ करें।
4.फिर से cmd खोलें और निम्न कमांड टाइप करें और प्रत्येक के बाद एंटर दबाएं:
a) Dism /Online /Cleanup-Image /CheckHealth b) Dism /Online /Cleanup-Image /ScanHealth c) Dism /Online /Cleanup-Image /RestoreHealth

5. DISM कमांड को चलने दें और इसके खत्म होने का इंतजार करें।
6. यदि उपरोक्त आदेश काम नहीं करता है तो नीचे दिए गए प्रयास करें:
Dism /Image:C:\offline /Cleanup-Image /RestoreHealth /Source:c:\test\mount\windows Dism /Online /Cleanup-Image /RestoreHealth /Source:c:\test\mount\windows /LimitAccess
नोट: C: (Note:) RepairSourceWindows(Replace) को अपने रिपेयर सोर्स ( Windows इंस्टालेशन(Windows Installation) या रिकवरी डिस्क(Recovery Disc) ) के स्थान से बदलें।
7. परिवर्तनों को सहेजने के लिए अपने पीसी को रीबूट करें और देखें कि क्या आप इसे ठीक करने में सक्षम हैं आपको अस्थायी प्रोफ़ाइल त्रुटि के साथ साइन इन किया गया है।(Fix You’ve been signed in with a temporary profile error.)
विधि 2: सिस्टम पुनर्स्थापना चलाएँ(Method 2: Run System Restore)
1. विंडोज की + आर दबाएं और " sysdm.cpl " टाइप करें और फिर एंटर दबाएं।

2. सिस्टम प्रोटेक्शन(System Protection) टैब चुनें और सिस्टम रिस्टोर चुनें।( System Restore.)

3. अगला क्लिक करें और वांछित सिस्टम पुनर्स्थापना बिंदु(System Restore point) चुनें ।

4. सिस्टम रिस्टोर को पूरा करने के लिए ऑन-स्क्रीन निर्देश का पालन करें।
5. रीबूट के बाद, आप एक अस्थायी प्रोफ़ाइल त्रुटि के साथ साइन इन(Fix You’ve been signed in with a temporary profile error.) करने में सक्षम हो सकते हैं ।
विधि 3: रजिस्ट्री फिक्स(Method 3: Registry Fix)
नोट: कुछ गलत होने की स्थिति में रजिस्ट्री का बैकअप लेना(backup registry) सुनिश्चित करें ।
1. Windows Key + X दबाएं और फिर कमांड प्रॉम्प्ट (एडमिन) चुनें।(Command Prompt (Admin).)

2. सीएमडी में निम्न कमांड टाइप करें और एंटर दबाएं(Enter) :
wmic useraccount where name=’USERNAME’ get sid
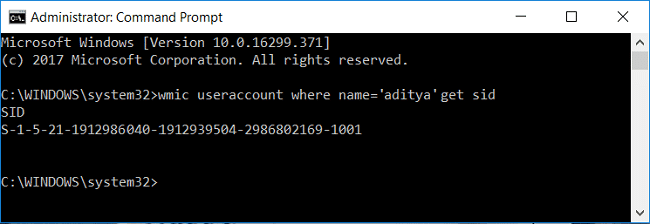
नोट: USERNAME को अपने वास्तविक खाता उपयोगकर्ता नाम से बदलें। कमांड के आउटपुट को एक अलग नोटपैड फ़ाइल में नोट करें।
उदाहरण: wmic useraccount where name=’aditya’ get sid
3. विंडोज की + आर दबाएं फिर regedit टाइप करें और रजिस्ट्री एडिटर(Registry Editor) खोलने के लिए एंटर दबाएं(Enter) ।

4.निम्न रजिस्ट्री कुंजी पर नेविगेट करें:
HKEY_LOCAL_MACHINE\SOFTWARE\Microsoft\Windows NT\CurrentVersion\ProfileList
5. ProfileList के अंतर्गत , आप उपयोगकर्ता प्रोफ़ाइल के लिए विशिष्ट SID पाएंगे( you will find the SID specific to a users profile) । चरण 2 में हमने जो SID(SID) नोट किया है , उसका उपयोग करके अपनी प्रोफ़ाइल का सही SID ढूंढें।(SID)

6.अब आप पाएंगे कि एक ही नाम के दो SID होंगे, एक .bak एक्सटेंशन के साथ और दूसरा इसके बिना।
7. उस SID का चयन करें जिसमें .bak एक्सटेंशन नहीं है, फिर दाएँ विंडो फलक में ProfileImagePath स्ट्रिंग पर डबल-क्लिक करें।(ProfileImagePath string.)
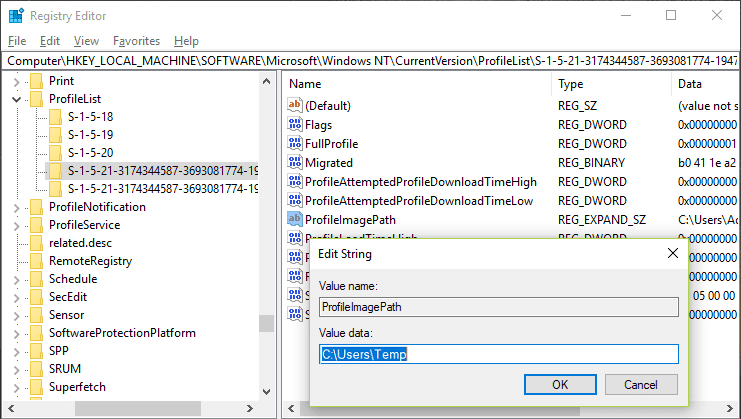
8. मूल्य डेटा पथ में, यह C:\Users\temp को निर्देशित करेगा जो सभी समस्या पैदा कर रहा है।
9.अब उस SID(SID) पर राइट क्लिक करें जिसमें .bak एक्सटेंशन नहीं है और Delete चुनें।(select Delete.)
10. .bak एक्सटेंशन के साथ SID चुनें, फिर (SID)ProfileImagePath स्ट्रिंग पर डबल-क्लिक करें और इसका मान C:\Users\YOUR_USERNAME.

नोट:(Note:) अपने वास्तविक खाता उपयोगकर्ता नाम के साथ अपने_USERNAME(YOUR_USERNAME) का नाम बदलें ।
11. इसके बाद, .bak एक्सटेंशन वाले SID(SID with .bak extension) पर राइट-क्लिक करें और Rename चुनें । SID नाम से .bak एक्सटेंशन हटाएं और एंटर दबाएं।(Remove the .bak extension from the SID name and hit Enter.)

12. रजिस्ट्री संपादक(Registry Editor) को बंद करें और परिवर्तनों को सहेजने के लिए अपने पीसी को रीबूट करें।
अनुशंसित:(Recommended:)
- डिफ़ॉल्ट प्रिंटर त्रुटि सेट करने में असमर्थ ठीक करें 0x00000709(Fix Unable to Set Default Printer Error 0x00000709)
- विंडोज 10 पर काम नहीं कर रहे माइक्रोफ़ोन को कैसे ठीक करें(How to Fix Microphone Not Working on Windows 10)
- फिक्स डेस्कटॉप एक ऐसे स्थान को संदर्भित करता है जो अनुपलब्ध है(Fix Desktop Refers to A Location That Is Unavailable)
- फिक्स वाईफाई विंडोज 10 में अपने आप कनेक्ट नहीं होता है(Fix WiFi doesn’t connect automatically in Windows 10)
बस इतना ही आपने सफलतापूर्वक ठीक कर लिया है आपको एक अस्थायी प्रोफ़ाइल त्रुटि के साथ साइन इन किया गया है,(Fix You’ve been signed in with a temporary profile error) लेकिन यदि आपके पास अभी भी इस पोस्ट के बारे में कोई प्रश्न हैं, तो बेझिझक उनसे टिप्पणी अनुभाग में पूछें।
Related posts
यूएसबी डिवाइस विंडोज 10 में काम नहीं कर रहा है [हल]
विंडोज 10 में माउस पॉइंटर लैग [हल]
डिस्प्ले ड्राइवर ने प्रत्युत्तर देना बंद कर दिया और त्रुटि को पुनः प्राप्त कर लिया [हल किया]
विंडोज 10 में वाईफाई डिस्कनेक्ट होता रहता है [समाधान]
Windows 10 निर्माता अद्यतन स्थापित करने में विफल [हल]
फिक्स योर कंप्यूटर इज़ लो मेमोरी वार्निंग [समाधान]
Windows 10 सहेजा गया WiFi पासवर्ड याद नहीं रखेगा [हल किया गया]
त्रुटि 1962: कोई ऑपरेटिंग सिस्टम नहीं मिला [हल किया गया]
विंडोज 10 में फोटो ऐप क्रैश होता रहता है [हल]
आपका पीसी इंटरनेट से कनेक्ट नहीं है त्रुटि [समाधान]
सिस्टम पुनर्स्थापना त्रुटि 0x800700B7 [हल]
विंडोज एक्सप्लोरर ने काम करना बंद कर दिया है [हल]
एक डिस्क पढ़ने में त्रुटि हुई [हल]
फिक्स विंडोज 10 यूएसबी से बूट नहीं होगा [हल]
Windows अद्यतन डेटाबेस भ्रष्टाचार त्रुटि [हल]
विंडोज 10 में न्यूमेरिक कीपैड काम नहीं कर रहा है [हल किया गया]
स्टार्टअप पर विंडोज 10 फ्रीज [हल]
विंडोज 10 क्रिएटर्स अपडेट इंस्टालेशन अटक गया [समाधान]
मदद! उल्टा या बग़ल में स्क्रीन समस्या [हल]
निर्देशिका का नाम अमान्य त्रुटि है [हल किया गया]
