आपके संगठन की नीतियां हमें इस कार्रवाई को पूरा करने से रोक रही हैं
कुछ उपयोगकर्ताओं को एक समस्या का सामना करना पड़ रहा है जो उन्हें Microsoft आउटलुक(Microsoft Outlook) का उपयोग करते समय हाइपरलिंक खोलने से रोकता है । आप जो त्रुटि संदेश देख सकते हैं वे हैं:
Your organization’s policies are preventing us from completing this action for you. For more info, please contact your help desk
This operation has been cancelled due to restrictions in effect on this computer. Please contact your system administrator.
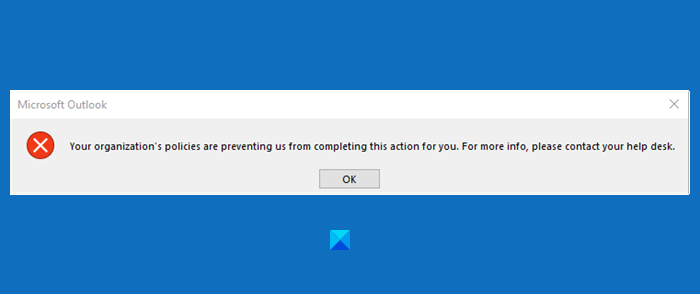
आपके द्वारा उपयोग किए जा रहे Outlook(Outlook) संस्करण के आधार पर संदेश भिन्न हो सकता है , Outlook 2007 और 2010 में, आपको यह त्रुटि दिखाई दे सकती है "इस कंप्यूटर पर प्रभावी प्रतिबंधों के कारण यह कार्रवाई रद्द कर दी गई है। कृपया(Please) अपने सिस्टम व्यवस्थापक से संपर्क करें"। हालाँकि, समाधान वही रहता है।
यह समस्या आमतौर पर तब होती है जब आप डिफ़ॉल्ट ब्राउज़र का उपयोग नहीं कर रहे होते हैं। लेकिन इसके कुछ अन्य कारण भी हैं, और हम उनका निवारण करने जा रहे हैं।
आपके संगठन की नीतियां हमें आपके लिए यह कार्रवाई पूरी करने से रोक रही हैं
"आपके संगठन की नीतियां हमें इस कार्रवाई को आपके लिए पूरा करने से रोक रही हैं" त्रुटि को हल करने के लिए, निम्नलिखित समाधान देखें।
- सुनिश्चित करें(Make) कि आपने इंटरनेट एक्सप्लोरर(Internet Explorer) को वैकल्पिक सुविधा के रूप में नहीं हटाया है
- Microsoft Edge(Set Microsoft Edge) और Outlook को डिफ़ॉल्ट प्रोग्राम के रूप में सेट करें(Default Programs)
- इंटरनेट ज़ोन(Reset Internet Zone) और IE सेटिंग्स(IE Settings) को डिफ़ॉल्ट पर रीसेट करें
- एज को डिफ़ॉल्ट पर रीसेट करें
- (Set HTML)रजिस्ट्री का उपयोग करके (Registry)HTML फ़ाइल संबद्धता सेट करें ।
आउटलुक(Outlook) में हाइपरलिंक काम नहीं कर रहे हैं
पहले हमारे सुझावों पर गौर करें और फिर देखें कि आप पर क्या लागू हो सकता है।
1] सुनिश्चित करें कि आपने वैकल्पिक सुविधा के रूप में इंटरनेट एक्सप्लोरर को नहीं हटाया है(Internet Explorer)
आपको यह सुनिश्चित करने की आवश्यकता है कि आपने इंटरनेट एक्सप्लोरर(removed Internet Explorer) को वैकल्पिक सुविधा के रूप में नहीं हटाया है ।
उसके लिए, नियंत्रण कक्ष खोलें (Control Panel ) और प्रोग्राम(Programs) और Features > Turn Windows Features या बंद करें पर क्लिक करें। जांचें कि क्या इंटरनेट एक्सप्लोरर 11 (Internet Explorer 11 ) विकल्प चेक किया गया है, यदि नहीं, तो इसे चेक करें और ओके पर क्लिक करें।(Ok.)
ऐसा करें, और जांचें कि क्या यह समस्या को ठीक करता है।
2] एज(Set Edge) और आउटलुक(Outlook) को डिफ़ॉल्ट प्रोग्राम के रूप में सेट करें(Default Programs)
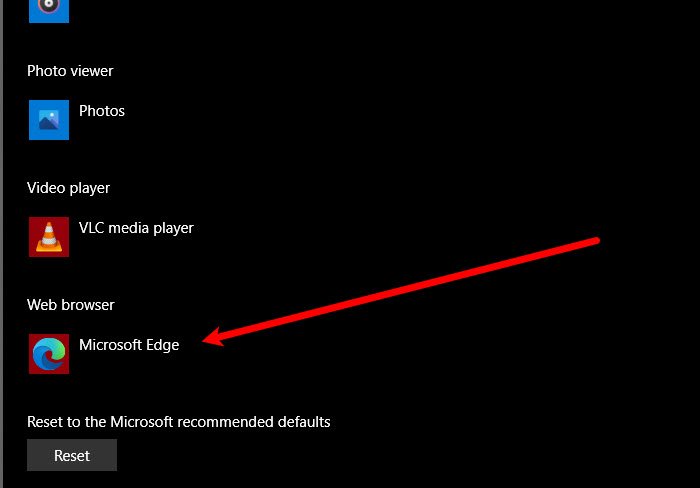
यदि आप इस समस्या का सामना करते हैं, तो आपको समस्या को ठीक करने के लिए Microsoft Edge को अपने डिफ़ॉल्ट प्रोग्राम के रूप में सेट करना चाहिए और साथ ही आपको अपनी सभी ईमेल-संबंधित सेवाओं के लिए MsOutlook
को एक डिफ़ॉल्ट प्रोग्राम के रूप में सेट करना होगा। आपके द्वारा अनुसरण करने के लिए दिए गए चरण हैं। यह प्रक्रिया विंडोज़(Windows) के सभी संस्करणों में समान होगी ।
नियंत्रण कक्ष खोलें और डिफ़ॉल्ट प्रोग्राम(Default Programs) > अपने डिफ़ॉल्ट प्रोग्राम सेट करें(set your default programs) पर क्लिक करें ।
अब अपने डिफॉल्ट वेब ब्राउजर(Web browser) को माइक्रोसॉफ्ट एज(Microsoft Edge) पर और डिफॉल्ट ईमेल(Email) क्लाइंट को आउटलुक एक्सप्रेस(Outlook Express) पर सेट करें ।
अब अपने Microsoft आउटलुक(Microsoft Outlook) को पुनरारंभ करें और जांचें कि क्या समस्या मौजूद है।
3] इंटरनेट ज़ोन(Reset Internet Zone) और IE सेटिंग्स(IE Settings) को डिफ़ॉल्ट पर रीसेट करें
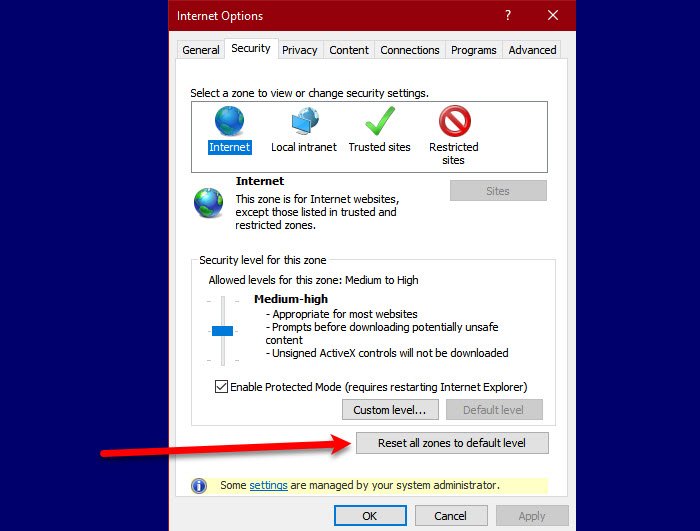
समस्या को ठीक करने के लिए, हमें समस्या को ठीक करने के लिए इंटरनेट ज़ोन और IE सेटिंग्स को डिफ़ॉल्ट रूप से रीसेट करने की आवश्यकता है।
इंटरनेट ज़ोन(Internet Zone) को रीसेट करने के लिए , दिए गए चरणों का पालन करें।
- स्टार्ट मेन्यू(Start Menu) से इंटरनेट एक्सप्लोरर (Internet Explorer ) लॉन्च करें और विंडो के ऊपर-दाईं ओर से सेटिंग(Settings) आइकन पर क्लिक करें ।
- Internet Options > Security > Reset all zones to default level. करें पर क्लिक करें ।
इंटरनेट ज़ोन(Internet Zone) को रीसेट करने के बाद , अपनी IE सेटिंग्स को डिफ़ॉल्ट पर रीसेट करने का समय आ गया है। ऐसा करने के लिए, दिए गए चरणों का पालन करें।
उसके लिए, उन्नत (Advanced ) टैब पर बने रहें और " इंटरनेट एक्सप्लोरर सेटिंग्स रीसेट करें" (Reset Internet Explorer settings” ) अनुभाग से रीसेट पर क्लिक करें।(Reset )
अंत में, जांचें कि क्या समस्या बनी रहती है।
4] एज को डिफ़ॉल्ट पर रीसेट करें
आप अपनी ब्राउज़र सेटिंग्स का बैकअप भी ले सकते हैं और एज को डिफ़ॉल्ट पर रीसेट कर सकते(reset Edge to default) हैं और जांच सकते हैं कि क्या समस्या ठीक हो गई है।
5] रजिस्ट्री का उपयोग करके (Registry)HTML(Set HTML) फ़ाइल संबद्धता सेट करें
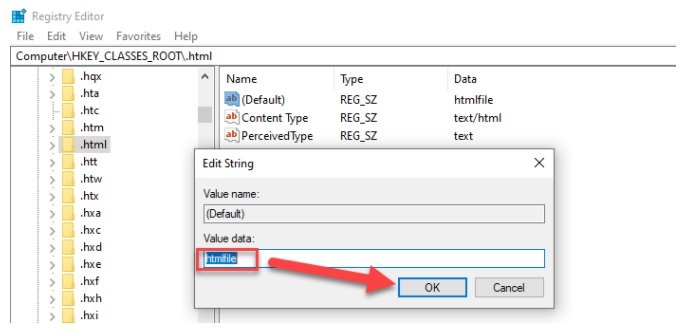
इस समाधान में, हम रजिस्ट्री में कुछ बदलाव करेंगे, लेकिन हमें बदलाव करने से पहले रजिस्ट्री का बैकअप लेना चाहिए।
स्टार्ट सर्च(Start Search) बॉक्स के अंदर " Regedit " टाइप करें और एंटर दबाएं(Enter) ।
रजिस्ट्री संपादक(Registry Editor) के अंदर , निम्न स्थान पर नेविगेट करें।
Computer\HKEY_CLASSES_ROOT\.html
( डिफ़ॉल्ट)(Default)) पर डबल क्लिक करें और इसके वैल्यू डेटा(Value Data) को htmlfile (केस-संवेदी) पर सेट करें। OK पर क्लिक करें और अपनी (Click)मशीन(Machine) को रीस्टार्ट करें ।
अब आउटलुक(Outlook) की जांच करें कि क्या यह बिना किसी समस्या के हाइपरलिंक खोलता है। यह आमतौर पर मदद करता है!
अगर कुछ भी मदद नहीं करता है, तो यह देखने के लिए अपने सिस्टम व्यवस्थापक से बात करें कि क्या ऐसी कोई नीति है जो हाइपरलिंक को Outlook में खुलने से रोकती है ।
संबंधित: (Related: )इस कंप्यूटर पर प्रभावी प्रतिबंधों के कारण यह कार्रवाई रद्द कर दी गई है।
Related posts
एंड्रॉइड मोबाइल पर संदेश आउटलुक त्रुटि लोड करने में त्रुटि
अपने फ़ोन के लिए आउटलुक मोबाइल ऐप को कैसे अनुकूलित करें
आउटलुक में मीटिंग के लिए आमंत्रण कैसे भेजें
Outlook.com ईमेल प्राप्त या भेज नहीं रहा है
आउटलुक में जंक ईमेल फोल्डर को कैसे खाली करें
आउटलुक त्रुटि 80041004 आपके फ़ोल्डर पदानुक्रम को सिंक्रनाइज़ कर रहा है
जीमेल और आउटलुक में ईमेल को पीडीएफ के रूप में कैसे सेव करें
Windows 11/10 में Outlook में RSS फ़ीड्स कैसे जोड़ें?
आउटलुक के साथ कस्टम डोमेन ईमेल सेट करने में समस्या
आउटलुक में कस्टम डोमेन ईमेल आईडी कैसे बनाएं और सेटअप करें
जीमेल और आउटलुक ईमेल संदेशों में टेबल कैसे जोड़ें
थोक में ईमेल भेजने के लिए आउटलुक में संपर्क समूह कैसे बनाएं
नि:शुल्क NSF से PST कनवर्टर टूल का उपयोग करके NSF को PST में बदलें
वेब पर आउटलुक को प्रगतिशील वेब ऐप के रूप में कैसे स्थापित करें
एज में नए टैब पेज पर आउटलुक स्मार्ट टाइल कैसे जोड़ें
Outlook.com या डेस्कटॉप ऐप में ईमेल से फ़ाइलें संलग्न नहीं कर सकते [फिक्स्ड]
आउटलुक कैलेंडर में छुट्टियां कैसे बनाएं और जोड़ें
Outlook को ईमेल से कैलेंडर ईवेंट स्वचालित रूप से जोड़ने से रोकें
आउटलुक को सर्वर से सभी ईमेल कैसे डाउनलोड करें
वर्तमान मेल क्लाइंट मैसेजिंग अनुरोध को पूरा नहीं कर सकता - आउटलुक त्रुटि
