आपके डेटा का अभी तक बैकअप नहीं लिया गया है - Windows 11/10 पर फ़ाइल इतिहास
आप फ़ाइल इतिहास(File History) उपयोगिता का उपयोग करके Windows 11/10 पर अपनी फ़ाइलों का सफलतापूर्वक बैकअप ले रहे हैं। लेकिन यदि आप संदेश देखते हैं कि आपका डेटा अभी तक (Your data is not yet backed up)बैकअप विकल्प में (Backup Options)अवलोकन(Overview) अनुभाग के तहत बैकअप नहीं लिया गया है, तो सामान्य संदेश जैसे Your last backup was DD/MM/YY, तो यह पोस्ट आपकी मदद करने में सक्षम हो सकती है।
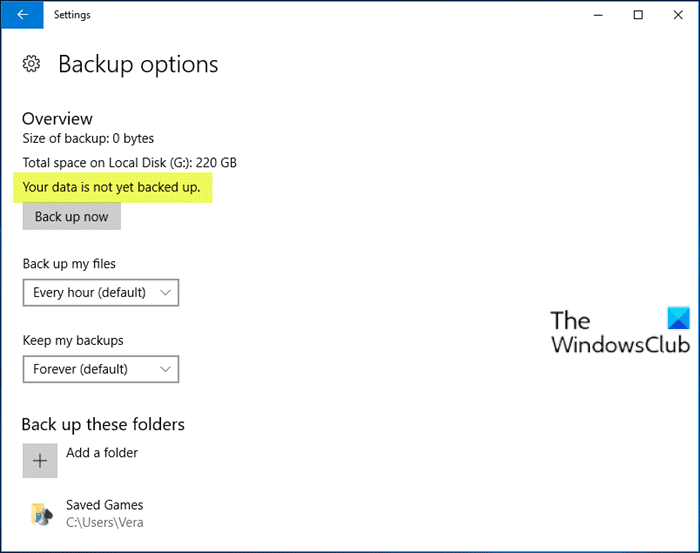
आगे इस मुद्दे पर, प्रभावित उपयोगकर्ता जब वे वर्तमान बैकअप से फ़ाइलें पुनर्स्थापित करें(Restore files from a current backup) का चयन करते हैं, तो संदेश देखें आपकी फ़ाइलों, फ़ोल्डरों या पुस्तकालयों का कोई इतिहास नहीं है(There isn’t any history of your files, folders, or libraries) ।
आपके डेटा का अभी तक बैकअप नहीं लिया गया है - फ़ाइल(File) इतिहास
इस मुद्दे को ठीक से हल करने के लिए, यह इंगित करना अनिवार्य है कि विंडोज 10(Windows 10) में फाइल हिस्ट्री , सिस्टम इमेज(System Image) , बैकअप और रिस्टोर को सक्रिय रूप से बनाए या विकसित नहीं किया जा रहा है। Microsoft भविष्य में रिलीज़ में इन सुविधाओं को हटाने की योजना बना रहा है।
ऐसा कहने के बाद, नीचे आपके विकल्प हैं:
सबसे पहले, आप क्लीन बूट(perform a Clean Boot) कर सकते हैं और देख सकते हैं कि क्या आप मैन्युअल रूप से बैकअप बनाने में सक्षम हैं ।
यदि यह मदद नहीं करता है, तो सबसे सुरक्षित और सबसे विश्वसनीय तरीका है कि आप अपनी फ़ाइलों को उनके उपयोगकर्ता फ़ोल्डर ( दस्तावेज़(Documents) , डेस्कटॉप(Desktop) , चित्र(Pictures) , डाउनलोड(Downloads) , आदि) में क्रमबद्ध करें और समय-समय पर, उन्हें बाहरी USB ड्राइव या किसी अन्य हार्ड ड्राइव पर मैन्युअल रूप से खींचें या कॉपी करें। यदि आप किसी प्रकार का स्वचालन चाहते हैं, तो आप Windows 10 के लिए किसी तृतीय-पक्ष बैकअप सॉफ़्टवेयर का उपयोग कर सकते हैं।(third-party backup software)
आपको क्लाउड स्टोरेज सेवाओं(Cloud storage services) पर भी विचार करना चाहिए । इनमें से किसी भी सुरक्षित सेवा के साथ, आप बैकअप ले सकते हैं ताकि आपकी फाइलें ईमेल की तरह ही इंटरनेट के माध्यम से आसानी से पहुंच सकें। आप क्लाउड में स्टोर करने के लिए 5GB को वनड्राइव ऐप में मुफ्त में(into the OneDrive app to store in the cloud) खींच सकते हैं जहां वे सुरक्षित हैं। Settings > Autosaveडेस्कटॉप(Desktop) , चित्र(Pictures) और दस्तावेज़(Documents) फ़ोल्डर (केवल) को सिंक करना भी चुन सकते हैं ।
यदि आप Google ड्राइव(Google Drive) स्थापित करते हैं, तो आप बैकअप और सिंक टूल का उपयोग करके (use the Backup and Sync Tool)उपयोगकर्ता(User) फ़ोल्डर ( दस्तावेज़(Documents) , चित्र(Pictures) , आदि) को चुन सकते हैं ताकि उनके क्लाउड पर 15GB तक निःशुल्क सिंक किया जा सके।
आपकी फ़ाइलों के अलावा, आपको उपयोग करने के लिए सिस्टम छवि का बैकअप लेने के(back up a System Image) लिए विंडोज 10 के लिए किसी भी तृतीय-पक्ष इमेजिंग सॉफ़्टवेयर(third-party imaging software) का उपयोग करना चाहिए। यदि आवश्यक हो तो फ़ाइलों को निकालने के लिए सिस्टम छवि को माउंट करने का एक आसान तरीका है। कुछ move their User folders off of C:\ छवि को छोटा बनाने के लिए ताकि यदि आपको C: ड्राइव को रीइमेज करने की आवश्यकता हो तो वे चालू रहें।
आशा(Hope) है कि आपको यह पोस्ट पर्याप्त जानकारीपूर्ण लगी होगी।
संबंधित पोस्ट(Related posts) :
- विंडोज बैकअप 0 बाइट्स कहता है ।
- अपनी ड्राइव को फिर से कनेक्ट करें, आपकी फ़ाइल इतिहास ड्राइव बहुत लंबे समय के लिए डिस्कनेक्ट हो गई थी(Reconnect your drive, Your File History drive was disconnected for too long) ।
Related posts
विंडोज 11/10 में फाइल हिस्ट्री बैकअप को मैन्युअल रूप से कैसे डिलीट करें
Windows 10 में REGEDIT या GPEDIT का उपयोग करके फ़ाइल इतिहास बैकअप अक्षम करें
नियंत्रण कक्ष से फ़ाइल इतिहास के साथ कार्य करना: आप क्या कर सकते हैं और क्या नहीं!
पीसी सेटिंग्स से विंडोज 8.1 में फाइल हिस्ट्री के साथ कैसे काम करें
फ़ाइल इतिहास ड्राइव भर जाने पर स्थान खाली कैसे करें
विंडोज 11/10 में सभी फ़ाइल संघों को डिफ़ॉल्ट रूप से कैसे रीसेट करें
विंडोज 11/10 में आसानी से विंडोज फाइल एक्सप्लोरर को कैसे रीस्टार्ट करें
विंडोज 11/10 के लिए बेस्ट फ्री फाइल मैनेजर सॉफ्टवेयर
विंडोज 11/10 में फाइल और फोल्डर के आइकॉन कैसे बदलें
विंडोज 11/10 में फाइल सिस्टम में ऐप एक्सेस को कैसे रोकें या अनुमति दें
फाइल एक्सप्लोरर फाइलें नहीं दिखा रहा है, हालांकि वे विंडोज 11/10 में मौजूद हैं
क्लिपबोर्ड इतिहास काम नहीं कर रहा है या विंडोज 11/10 में नहीं दिख रहा है
चित्र थंबनेल पूर्वावलोकन विंडोज 11/10 पर फाइल एक्सप्लोरर में नहीं दिख रहा है
विंडोज 11/10 में पीडीएफ फाइल का आकार अनुकूलित, संपीड़ित और कम करें
विंडोज 11/10 में इतिहास को नहीं सहेज रहा है कमांड चलाएँ
विंडोज 11/10 के लिए सर्वश्रेष्ठ मुफ्त यूनिवर्सल फाइल व्यूअर सॉफ्टवेयर
Windows 11/10 में शटडाउन होने पर PageFile.sys का बैकअप लें, ले जाएँ या हटाएँ
एक्सप्लोरर++ विंडोज 11/10 में फाइल एक्सप्लोरर का एक बेहतरीन विकल्प है
विंडोज 11/10 में एनटीएफएस फाइल कंप्रेशन को कैसे इनेबल या डिसेबल करें?
बैकअप डेटा के लिए नेटवर्क ड्राइव और स्थानों के साथ फ़ाइल इतिहास का उपयोग कैसे करें
