आपका कनेक्शन बाधित हो गया था, एक नेटवर्क परिवर्तन का पता चला था
यदि आपको एक त्रुटि संदेश प्राप्त होता है, तो आपका कनेक्शन बाधित हो गया था, एक नेटवर्क परिवर्तन का पता चला था, (Your connection was interrupted, A network change was detected, )ERR_NETWORK_CHANGED , आपके क्रोम(Chrome) ब्राउज़र में यह पोस्ट समस्या को ठीक करने के तरीके सुझाता है। यद्यपि यह पोस्ट क्रोम(Chrome) पर केंद्रित है , आप इन सुझावों का उपयोग मोज़िला फ़ायरफ़ॉक्स(Mozilla Firefox) , माइक्रोसॉफ्ट एज(Microsoft Edge) , इंटरनेट एक्सप्लोरर(Internet Explorer) , या किसी अन्य वेब ब्राउज़र में एक समान समस्या को ठीक करने के लिए भी कर सकते हैं।
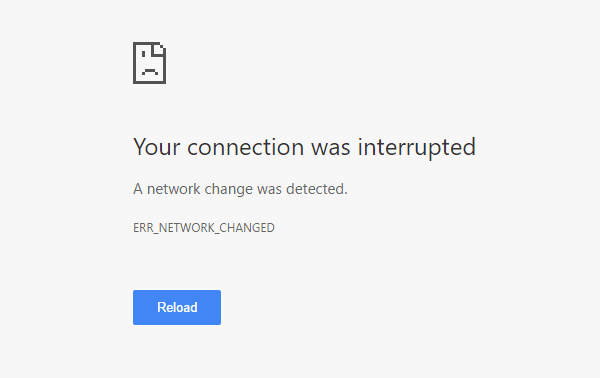
आपका कनेक्शन बाधित था
निम्नलिखित विकल्पों का एक समूह है जो किसी भी ब्राउज़र के साथ किया जा सकता है। लेकिन शुरू करने से पहले, अपने वीपीएन सॉफ़्टवेयर(VPN software) को अक्षम करें , अपने एंटीवायरस सॉफ़्टवेयर(antivirus software) से स्कैन करें और फिर आगे बढ़ें।
- वाई-फ़ाई राउटर जांचें
- फ्लश डीएनएस कैश
- विंसॉक रीसेट करें
- लैन सेटिंग्स की जाँच करें
- जांचें कि क्या कोई ब्राउज़र एक्सटेंशन प्रॉक्सी सेटिंग्स को नियंत्रित कर रहा है
- दूसरे DNS सर्वर का उपयोग करें
- अपने कंप्यूटर को केवल वाईफाई के लिए सेट करें।
एक नेटवर्क परिवर्तन का पता चला था
1] वाई-फाई राउटर की जांच करें
यदि आप अपने कंप्यूटर को इंटरनेट से जोड़ने के लिए वाई-फाई(Wi-Fi) राउटर का उपयोग कर रहे हैं, तो प्राथमिक समाधान यह जांचना है कि राउटर ठीक काम कर रहा है या नहीं। कभी-कभी, वाई-फाई(Wi-Fi) राउटर समस्याएँ पैदा करता है जिसके परिणामस्वरूप यह त्रुटि संदेश हो सकता है। यदि यह ठीक से काम नहीं कर रहा है, तो आप राउटर को पुनरारंभ कर सकते हैं और जांच सकते हैं कि यह अभी काम कर रहा है या नहीं।
2] फ्लश डीएनएस कैश
DNS कैश(Flushing the DNS cache) को फ्लश करने से आपके लिए यह समस्या हल हो सकती है। इस खास तकनीक का इस्तेमाल कई लोग नेटवर्क में बड़े बदलाव के बाद कर रहे हैं। ऐसा करने के लिए, व्यवस्थापक विशेषाधिकार के साथ एक कमांड प्रॉम्प्ट(Command Prompt with administrator privilege) खोलें । आप cmd खोज सकते हैं , परिणाम पर राइट-क्लिक करें, और " व्यवस्थापक के रूप में चलाएँ " चुनें। (Run)उसके बाद, यह आदेश चलाएँ:
ipconfig /flushdns
पूरी प्रक्रिया को पूरा करने में 2 सेकंड से अधिक समय नहीं लगता है।
3] विंसॉक रीसेट करें
विंसॉक को रीसेट करें(Reset Winsock) और देखें कि क्या इससे आपको मदद मिलती है।
4] टीसीपी / आईपी रीसेट करें
कभी-कभी, अपनी इंटरनेट प्रोटोकॉल V4(Internet Protocol V4) सेटिंग्स को रीसेट करने से इस समस्या का निवारण हो सकता है। उसके लिए, आपको एक साधारण कमांड चलाने की आवश्यकता है। टीसीपी/आईपी रीसेट करने के लिए , कमांड प्रॉम्प्ट खोलें, निम्न टाइप करें और एंटर दबाएं:
netsh int ip reset resetlog.txt
TCP/IP सेटिंग्स के लिए सभी रजिस्ट्री मान और सेटिंग्स को रीसेट कर देगा । इस कमांड को निष्पादित करने के बाद, आपको अपने कंप्यूटर को पुनरारंभ करना होगा।
5] लैन सेटिंग्स की जाँच करें
प्रॉक्सी सर्वर का गलत कॉन्फ़िगरेशन इस समस्या का कारण बन सकता है, और आप अपने कंप्यूटर पर इंटरनेट का उपयोग नहीं कर पाएंगे। इस चिंता को दूर करने के लिए, इंटरनेट विकल्प खोलें, (Internet Options)कनेक्शन(Connections ) टैब पर स्विच करें और LAN सेटिंग्स(LAN settings) चुनें । सुनिश्चित करें कि निम्न विकल्प चेक नहीं(NOT) किया गया है - अपने लैन के लिए प्रॉक्सी सर्वर का उपयोग करें (ये सेटिंग्स डायल-अप या वीपीएन कनेक्शन पर लागू नहीं होंगी)(Use a proxy server for your LAN (these settings will not apply to dial-up or VPN connections)) ।
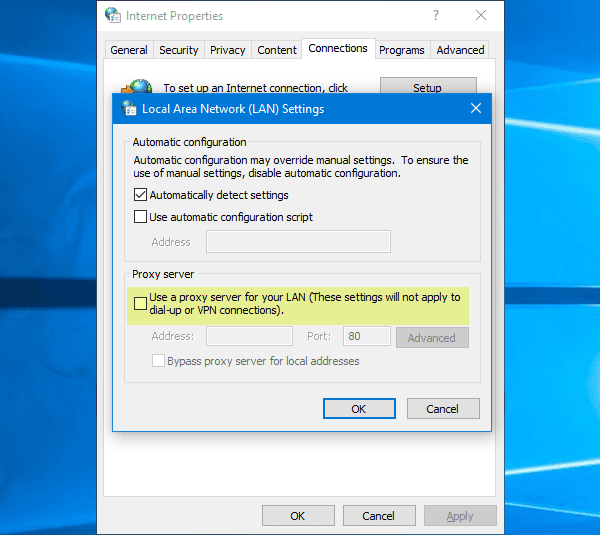
संबंधित : (Related)वाईफाई राउटर सेटिंग्स(change WiFi Router Settings) को कैसे एक्सेस और बदलें ।
6] जांचें(Check) कि क्या कोई ब्राउज़र एक्सटेंशन प्रॉक्सी सेटिंग्स को नियंत्रित कर रहा है
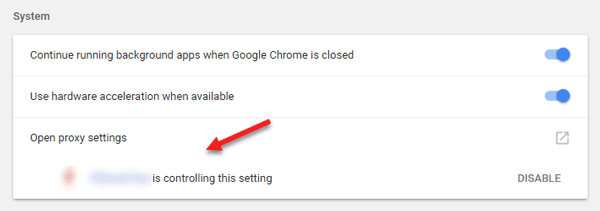
यदि आप किसी साझा खाता सेवा का उपयोग करते हैं और आपने उस सेवा के लिए कोई एक्सटेंशन या ऐड-ऑन स्थापित किया है, तो इस बात की बहुत अधिक संभावना है कि एक्सटेंशन आपके ब्राउज़र की प्रॉक्सी सेटिंग को नियंत्रित कर रहा है। परिणामस्वरूप, आपको ऐसी समस्याएँ हो सकती हैं जब एक्सटेंशन रूट सर्वर से कोई डेटा प्राप्त करने में विफल रहता है। Google क्रोम(Google Chrome) में , आप इसे उन्नत सेटिंग्स(Advanced Settings) से देख सकते हैं । यदि आपके पास ऐसा एक्सटेंशन है, तो आपको इसे अक्षम करना चाहिए और जांचना चाहिए कि आपका इंटरनेट कनेक्शन वापस आ गया है या नहीं।
7] दूसरे DNS सर्वर का उपयोग करें
यदि आपको लंबे समय तक यही समस्या आती रहती है, तो आपको DNS(DNS) सर्वर को बदलने पर विचार करने की आवश्यकता हो सकती है । इस मामले में, आप अपनी डिफ़ॉल्ट DNS सेटिंग्स बदल सकते हैं और दूसरे का उपयोग करने का प्रयास कर सकते हैं। आप Google पब्लिक डीएनएस(Google Public DNS) , ओपन डीएनएस(Open DNS) , यांडेक्स डीएनएस(Yandex DNS) , कोमोडो सिक्योर डीएनएस या किसी अन्य का उपयोग कर सकते हैं और देख सकते हैं। DNS जम्पर(DNS Jumper) और QuickSetDNS निःशुल्क टूल हैं जो एक क्लिक के साथ आपकी डिफ़ॉल्ट DNS सेटिंग्स को बदलने(change your default DNS settings) में आपकी सहायता करेंगे ।5
8] अपने कंप्यूटर को केवल वाईफाई के लिए (WiFi)सेट करें(Set)
नीचे टिप्पणी में डौग(Doug) कहते हैं :
- कंट्रोल पैनल पर जाएं
- फिर नेटवर्क शेयरिंग सेंटर
- एडेप्टर सेटिंग्स बदलें पर क्लिक करें
- फिर ईथरनेट(Ethernet) को अक्षम करें और सुनिश्चित करें कि वाईफाई(WiFi) सक्षम है
- समायोजन बचाओ।
अगर कुछ भी मदद नहीं करता है, तो आपको अपना ब्राउज़र रीसेट करना होगा(reset your browser) या इसे फिर से इंस्टॉल करना होगा और देखें कि यह आपके लिए काम करता है या नहीं।(If nothing helps, you may have to reset your browser or reinstall it and see if that works for you.)
Related posts
Windows 10/8/7 में Chrome में प्लग इन लोड नहीं किया जा सका
NET::ERR_CERT_WEAK_SIGNATURE_ALGORITHM क्रोम में त्रुटि
Google क्रोम पर ERR_SSL_PROTOCOL_ERROR को ठीक करें
विंडोज 10 के साथ Google क्रोम की समस्याएं और समस्याएं
यह साइट एज, क्रोम या फ़ायरफ़ॉक्स में सुरक्षित संदेश नहीं है
क्रोम कनेक्टिविटी डायग्नोस्टिक्स प्लगइन आपके नेटवर्क कनेक्शन का परीक्षण करता है
Google क्रोम ब्राउज़र पर फ़ाइल डाउनलोड त्रुटियों को कैसे ठीक करें
फिक्स: Vimeo क्रोम या फ़ायरफ़ॉक्स में काम नहीं कर रहा है
विंडोज पीसी पर क्रोम ब्राउज़र में NETWORK_FAILED त्रुटि को ठीक करें
एज या क्रोम में किसी वेबसाइट को ब्लूटूथ या यूएसबी डिवाइस से कैसे कनेक्ट करें
Google Chrome बुकमार्क को HTML फ़ाइल में आयात या निर्यात कैसे करें
Chrome या Firefox आपके कंप्यूटर पर फ़ाइलें डाउनलोड या सहेज नहीं सकते हैं
एज, क्रोम और फायरफॉक्स ब्राउजर के बीच टैब कैसे सिंक करें
क्रोम में ग्लोबल मीडिया प्लेबैक कंट्रोल कैसे इनेबल करें
क्रोम ब्राउजर में एक्टिव टैब को हाईलाइट कैसे करें
Google क्रोम वेब ब्राउजर में प्रोफाइल कैसे बनाएं और डिलीट करें
क्रोम एक्सटेंशन में कस्टम कीबोर्ड शॉर्टकट कैसे सेट करें
Chrome में अनुपलब्ध संबद्ध ऐप्लिकेशन में इस प्रकार के लिंक हमेशा खोलें
क्रोम ब्राउज़र में कैशे और हार्ड रीलोड को कैसे खाली करें
विंडोज 10 में क्रोम में रीडर मोड को कैसे निष्क्रिय या सक्षम करें
