आपका ब्राउज़र आपके संगठन द्वारा प्रबंधित किया जाता है Firefox कहते हैं
आपने देखा होगा कि जब आप फ़ायरफ़ॉक्स के (Firefox)विकल्प(Options) पृष्ठ पर पहुँचते हैं , तो एक नोटिस होता है जो दर्शाता है कि आपका ब्राउज़र आपके संगठन द्वारा प्रबंधित किया जा रहा है(Your browser is being managed by your organization) । ऐसा इसलिए होता है क्योंकि आपके मोज़िला फ़ायरफ़ॉक्स(Mozilla Firefox) ब्राउज़र पर कुछ नीति या सेटिंग सक्षम है।
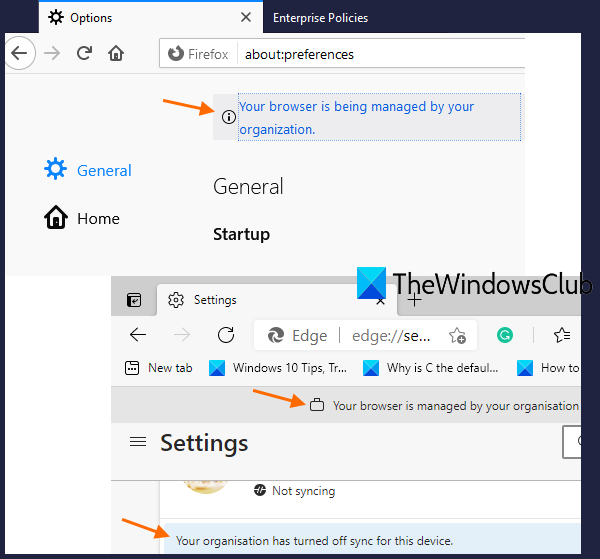
यदि आप किसी संगठन का हिस्सा हैं, तो आपका व्यवस्थापक विभिन्न सेटिंग्स/नीतियों को लागू कर सकता है जो ठीक है। हालाँकि, जब आप किसी संगठन का हिस्सा नहीं होते हैं और अपने पर्सनल कंप्यूटर पर ऐसा संदेश देखते हैं, तो यह आपको परेशान कर सकता है। लेकिन चिंता की कोई बात नहीं है। Windows 11/10 में एक अंतर्निहित सुविधा है जो फ़ायरफ़ॉक्स(Firefox) ब्राउज़र के लिए इस संदेश से छुटकारा पाने में आपकी सहायता कर सकती है।
आपका ब्राउज़र आपके संगठन द्वारा प्रबंधित किया जाता है Firefox कहते हैं(Firefox)
यदि आप देखते हैं कि मोज़िला फ़ायरफ़ॉक्स(Mozilla Firefox) ब्राउज़र पर आपका ब्राउज़र आपके संगठन संदेश द्वारा प्रबंधित किया जाता है, तो यह पोस्ट ऐसे संदेश को हटाने में आपकी सहायता कर सकती है।
इस प्रकार का संदेश प्रकट हो सकता है क्योंकि कुछ रजिस्ट्री(Registry) कुंजी और लागू नीतियों से संबंधित उनके मूल्य Windows 11/10रजिस्ट्री संपादक(Registry Editor) में मौजूद हैं । तो, आपको बस पहले लागू नीतियों की सूची देखने की जरूरत है और फिर उन नीतियों से संबंधित रजिस्ट्री(Registry) कुंजियों और मूल्यों तक पहुंचें और उन्हें हटा दें।
आगे बढ़ने से पहले, आपको एक सिस्टम पुनर्स्थापना बिंदु या बैकअप रजिस्ट्री(backup Registry) बनानी चाहिए ताकि कुछ गलत होने पर आप परिवर्तनों को पूर्ववत कर सकें।
आइए देखें कि यह दोनों ब्राउज़रों के लिए अलग-अलग कैसे करें।
निकालें आपका ब्राउज़र Firefox(Firefox) पर आपके संगठन संदेश द्वारा प्रबंधित किया जाता है
- फ़ायरफ़ॉक्स ब्राउज़र खोलें
- एंटरप्राइज़ नीतियां(Enterprise Policies) पृष्ठ खोलें
- रजिस्ट्री संपादक लॉन्च करें
- फ़ायरफ़ॉक्स(Firefox) रजिस्ट्री कुंजी तक पहुँचें
- उप-रजिस्ट्री कुंजी या मान हटाएं
- पीसी या फ़ाइल एक्सप्लोरर को पुनरारंभ करें।
सबसे पहले फायरफॉक्स(Firefox) ब्राउजर खोलें और उस मैसेज पर क्लिक करें। यह एंटरप्राइज पॉलिसी(Enterprise Policies) पेज खोलेगा जहां आपको पॉलिसी नाम, पॉलिसी वैल्यू आदि के साथ सक्रिय नीतियों की एक सूची दिखाई देगी।
वैकल्पिक रूप से, आप फ़ायरफ़ॉक्स(Firefox)about:policies के एड्रेस बार में भी टाइप कर सकते हैं और एंटरप्राइज(Enterprise) पॉलिसी पेज तक पहुंचने और सक्रिय नीतियों को देखने के लिए एंटर(Enter) कुंजी दबा सकते हैं।
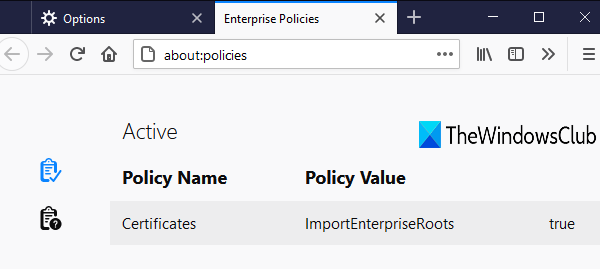
अब रजिस्ट्री संपादक खोलें और इस पथ पर जाएँ:
HKEY_LOCAL_MACHINE\SOFTWARE\Policies\Mozilla\Firefox

अब आपको यह जांचना होगा कि आप जिस पॉलिसी को हटाना चाहते हैं, उसके लिए किस प्रकार की रजिस्ट्री प्रविष्टि मौजूद है।(Registry)
उदाहरण के लिए, यदि आपके फ़ायरफ़ॉक्स(Firefox) ब्राउज़र पर कोई प्रमाणपत्र(Certificates) नाम नीति सक्रिय है, तो आपको फ़ायरफ़ॉक्स रजिस्ट्री(Firefox Registry) कुंजी के अंतर्गत एक प्रमाणपत्र(Certificates) नाम रजिस्ट्री(Registry) कुंजी दिखाई देगी । उस कुंजी के अंतर्गत, एक ImportEnterpriseRoots DWORD मान प्रस्तुत किया जाएगा। तो, इस प्रकार की नीति को अक्षम करने के लिए, बस उस रजिस्ट्री(Registry) कुंजी या उसके मान को हटा दें।
फ़ाइल एक्सप्लोरर या पीसी को पुनरारंभ करें और वह संदेश (Restart File Explorer)फ़ायरफ़ॉक्स(Firefox) ब्राउज़र से चला जाएगा ।
यदि आप फ़ायरफ़ॉक्स(Firefox) से सभी सक्रिय नीतियों को हटाना चाहते हैं , तो बस फ़ायरफ़ॉक्स(Firefox) नाम रजिस्ट्री(Registry) कुंजी को हटा दें और PC/FileExplorer को पुनरारंभ करें ।
यदि आप सभी नीतियों को हटाना चाहते हैं और अपने संगठन संदेश द्वारा प्रबंधित पूरी तरह से गायब हो जाना चाहते हैं, तो बस एज रजिस्ट्री(Edge Registry) कुंजी को हटा दें। उसके बाद, परिवर्तनों को लागू करने के लिए फ़ाइल एक्सप्लोरर(File Explorer) या पीसी को पुनरारंभ करें।
इसी तरह की पोस्ट:(Similar posts:)
- आपका ब्राउज़र आपके संगठन द्वारा प्रबंधित किया जाता है, कहते हैं Microsoft Edge ब्राउज़र
- Google Chrome ब्राउज़र में आपके संगठन संदेश द्वारा प्रबंधित(Managed by your organization message in Google Chrome browser)
आशा है कि यह आपकी मदद करेगा।
Related posts
क्रोम और फायरफॉक्स में कैशे, कुकीज, ब्राउजिंग हिस्ट्री को कैसे साफ करें?
फ़ायरफ़ॉक्स में सेशन रिस्टोर क्रैश रिकवरी को कैसे निष्क्रिय करें
गुम या हटाए गए Firefox बुकमार्क या पसंदीदा को पुनर्स्थापित करें
सबसे उपयोगी मोज़िला फ़ायरफ़ॉक्स के बारे में:कॉन्फ़िगरेशन ट्विक्स
Chrome या Firefox आपके कंप्यूटर पर फ़ाइलें डाउनलोड या सहेज नहीं सकते हैं
क्रोम, फायरफॉक्स और एज में वेब पेज का अनुवाद कैसे करें
विंडोज पीसी पर फायरफॉक्स प्रोफाइल फोल्डर कैसे खोजें
क्रोम या फायरफॉक्स में वेबपेजों को पीडीएफ के रूप में कैसे सेव करें
फ़ायरफ़ॉक्स बुकमार्क टूलबार को केवल नए टैब पेज पर कैसे सक्षम करें
एज, क्रोम और फायरफॉक्स ब्राउजर के बीच टैब कैसे सिंक करें
400 खराब अनुरोध, कुकी बहुत बड़ी - क्रोम, एज, फ़ायरफ़ॉक्स
नए टैब में फ़ायरफ़ॉक्स से संदेशों को कैसे निष्क्रिय करें
कनेक्शन विफलता के कारण ऐड-ऑन डाउनलोड नहीं किया जा सका
विंडोज 10 एक्शन सेंटर में फ़ायरफ़ॉक्स सूचनाओं को कैसे निष्क्रिय करें
Chrome, Firefox, Edge, IE में Adobe Flash, Shockwave को अक्षम करें, अनइंस्टॉल करें
फिक्स: रीकैप्चा क्रोम, फ़ायरफ़ॉक्स या किसी भी ब्राउज़र में काम नहीं कर रहा है
क्रोम या फ़ायरफ़ॉक्स ब्राउज़र के लिए यूजर इंटरफेस भाषा बदलें
क्रोम, एज, फायरफॉक्स ब्राउजर में डिफॉल्ट फॉन्ट कैसे बदलें
विंडोज 11/10 में फ़ायरफ़ॉक्स ब्राउज़र सेटिंग्स को डिफ़ॉल्ट रूप से रीसेट या रीफ्रेश करें
क्या क्रोम, फायरफॉक्स या एज ब्राउजर में पासवर्ड सेव करना सुरक्षित है?
