आप Microsoft Teams में Snapchat फ़िल्टर कैसे जोड़ते हैं?
अब, आप इसमें AR फ़िल्टर की एक चिंगारी जोड़कर अपने Microsoft Teams मीटिंग के अनुभव को और अधिक आनंदमय बना सकते हैं। (Microsoft Teams)हां, टीम में (Teams)स्नैप कैमरा(Snap Camera) के माध्यम से इस नई सुविधा का एकीकरण आपको विस्तृत तरीके से अपनी उपस्थिति के साथ खिलवाड़ करने की अनुमति देगा। आइए जल्दी से देखें कि Microsoft Teams में Snapchat फ़िल्टर(Snapchat filters in Microsoft Teams) का उपयोग कैसे करें ।
Microsoft Teams में (Microsoft Teams)Snapchat फ़िल्टर कैसे जोड़ें
स्नैप कैमरा(Snap Camera) आपको अपने कंप्यूटर के वेबकैम का उपयोग करते समय अपने चेहरे पर लेंस लगाने देता है। जैसे, आप इस टूल के साथ अपने पसंदीदा तृतीय-पक्ष लाइव स्ट्रीमिंग या वीडियो चैट एप्लिकेशन को एकीकृत कर सकते हैं। बस(Simply) इसे डाउनलोड करें और अपने वेबकैम डिवाइस के रूप में स्नैप कैमरा चुनें।(Snap Camera)
- विंडोज के लिए स्नैप कैमरा डाउनलोड करें।
- शीर्ष सामुदायिक लेंस(Top Community Lenses) में से चुनें
- Microsoft टीम ऐप लॉन्च करें।
- अपनी प्रोफ़ाइल पर क्लिक करें।
- सेटिंग्स का चयन करें।
- बाएँ फलक से उपकरण चुनें।
- कैमरा सेक्शन में जाएं।
- (Select Snap Camera)ट्रू विजन एचडी कैमरा(True Vision HD Camera) के बजाय स्नैप कैमरा चुनें ।
उपरोक्त चरणों के साथ आगे बढ़ने से पहले, आपके द्वारा सक्षम या चलाने वाले किसी भी सक्रिय वीडियो या स्ट्रीमिंग ऐप्स को बंद कर दें।
(Download) विंडोज के लिए स्नैप कैमरा (Snap Camera)डाउनलोड करें ।
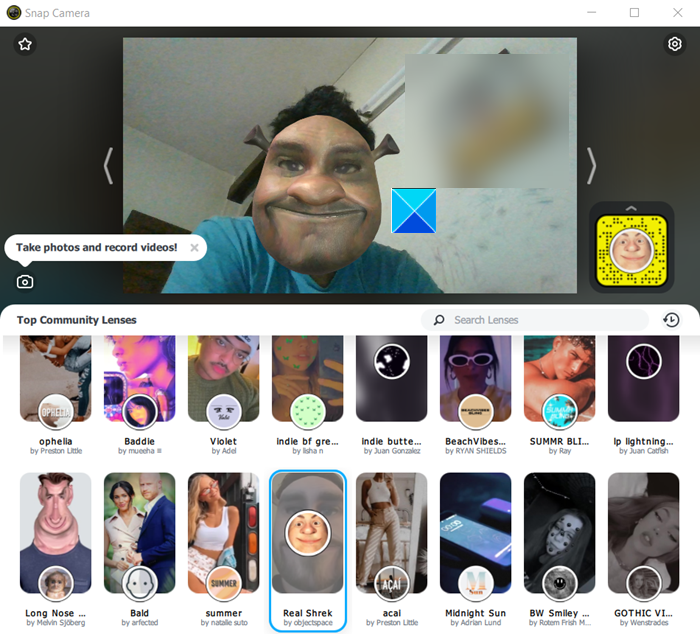
इसे लॉन्च करें और शीर्ष सामुदायिक लेंस से चयन करने के लिए (Top Community Lenses)लेंस(Lens) चयन अनुभाग में नीचे स्क्रॉल करें ।
Microsoft Teams ऐप खोलें।
विकल्पों की सूची प्रदर्शित करने के लिए अपने प्रोफ़ाइल आइकन पर राइट-क्लिक करें।
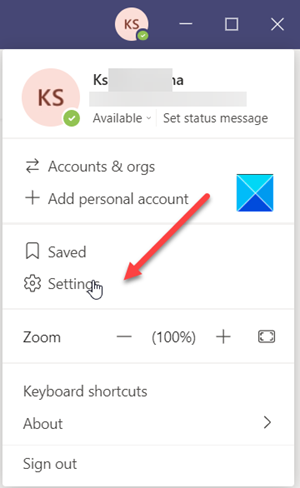
सूची से सेटिंग्स(Settings ) चुनें ।
जब सेटिंग्स(Settings) विंडो खुलती है, तो बाएं फलक में डिवाइस विकल्प पर स्क्रॉल करें।(Devices)
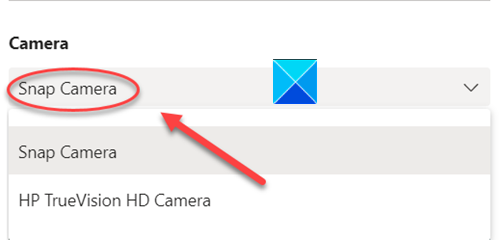
अब, कैमरा(Camera) सेक्शन में जाएं और स्नैप कैमरा(Snap Camera) विकल्प दिखाई दे रहा है या नहीं, यह जांचने के लिए कैमरा(Camera) हेडिंग के नीचे ड्रॉप-डाउन एरो को हिट करें। यदि हां, तो इसे चुनें।
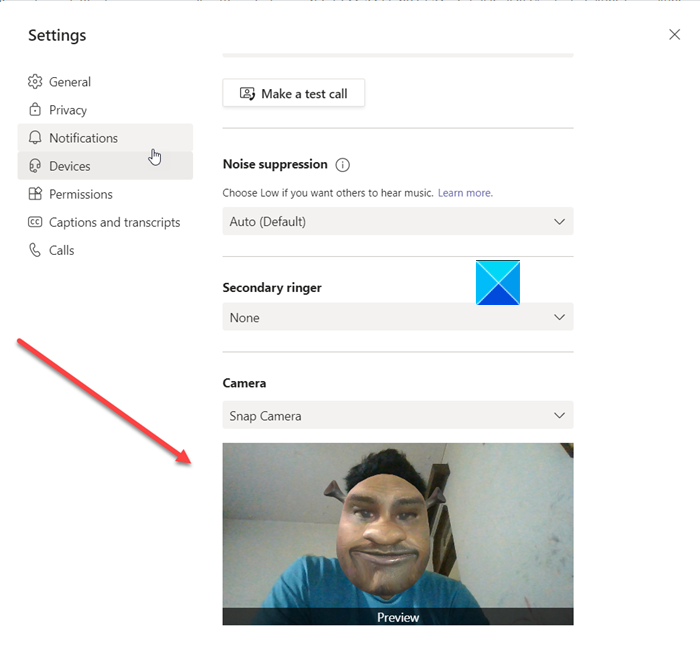
तुरंत, आप पाएंगे कि आपके चेहरे को उस लेंस से बदल दिया गया है जिसे आपने पहले स्नैप कैमरा(Snap Camera) के माध्यम से चुना था ।
सुविधा को बंद करने के लिए, कैमरा को स्नैप कैमरा(Snap Camera) से अपने डिफ़ॉल्ट वेब एचडी(Default Web HD) कैमरे में बदलें।
यदि स्नैप कैमरा(Snap Camera) खोलने से पहले आपका वेबकैम सक्षम एप्लिकेशन चल रहा था , तो आपको स्नैप कैमरा(Snap Camera) को पहचानने के लिए एप्लिकेशन को पुनरारंभ करना होगा ।
Hope it helps!
Related posts
Microsoft Teams और Skype पर Snapchat कैमरा फ़िल्टर का उपयोग कैसे करें
Microsoft टीम में ज़ूम कैसे जोड़ें
Linux और macOS पर Microsoft टीम कैसे स्थापित करें
Microsoft Teams में किसी के अच्छे कार्य के लिए उसकी प्रशंसा कैसे करें
आप चूक रहे हैं, अपने व्यवस्थापक से Microsoft Teams को सक्षम करने के लिए कहें
Microsoft Teams में हटाई गई टीम और चैनल को कैसे पुनर्स्थापित करें
मीटिंग में सामग्री साझा करने के लिए Microsoft Teams में शेयर ट्रे का उपयोग कैसे करें
Microsoft Teams मीटिंग कैसे सेट करें, शेड्यूल करें और उसमें शामिल हों?
Microsoft Teams में कस्टम पृष्ठभूमि का उपयोग कैसे करें
Microsoft Teams और Skype के साथ IP कैमरा ऐप्स का उपयोग कैसे करें
Microsoft Teams में टीम के सदस्यों के लिए पठन रसीदें बंद करें
Microsoft Teams में तत्काल या महत्वपूर्ण संदेश कैसे भेजें
Microsoft टीम आपकी गतिविधि को कैसे ट्रैक करती है और इसे कैसे रोकें
सदस्य की भूमिका कैसे बदलें और Microsoft Teams में किसी सदस्य को कैसे निकालें
Microsoft Teams में Tabs कैसे बनाएं
Microsoft टीम से हटाए गए दस्तावेज़ को कैसे पुनर्प्राप्त करें
Microsoft Teams में सभी प्रतिभागियों के माइक्रोफ़ोन को कैसे म्यूट करें
Microsoft टीम उपयोगकर्ताओं को दो मॉनिटर के साथ मीटिंग में शामिल होने की अनुमति देती है
Microsoft Teams में Team Picture कैसे बदलें
Microsoft Teams में Noise Cancelation कैसे सक्षम करें
