आप अभी अपने पीसी में साइन इन नहीं कर सकते त्रुटि [समाधान]
फिक्स आप अभी अपने पीसी में साइन इन नहीं कर सकते हैं त्रुटि: (Fix You can’t sign in to your PC right now error: ) यदि आप विंडोज 10 पीसी का उपयोग कर रहे हैं तो आप अपने सिस्टम में लॉग इन करने के लिए माइक्रोसॉफ्ट लाइव(Microsoft Live) अकाउंट का उपयोग कर रहे होंगे, समस्या यह है कि इसने अचानक उपयोगकर्ताओं को लॉग इन करना बंद कर दिया था और इसलिए वे अपने सिस्टम से बाहर बंद हैं। लॉग इन करने का प्रयास करते समय उपयोगकर्ताओं को जो त्रुटि संदेश का सामना करना पड़ता है वह है " आप इस समय अपने पीसी में साइन इन नहीं कर सकते हैं। समस्या को ठीक करने के लिए account.live.com पर जाएं या इस पीसी पर आपके द्वारा उपयोग किए गए अंतिम पासवर्ड को आजमाएं। (You can’t sign into your PC at the moment. Go to account.live.com to fix the problem or try the last password you used on this PC.)“भले ही account.live.com वेबसाइट पर पासवर्ड रीसेट करने से भी समस्या का समाधान नहीं हो सका, क्योंकि उपयोगकर्ता अभी भी उसी त्रुटि का सामना कर रहे हैं, जब वे नए पासवर्ड से लॉगिन करने का प्रयास करते हैं।

अब कभी-कभी यह समस्या Caps Lock या Num Lock के कारण होती है, यदि आपके पास ऐसा पासवर्ड है जिसमें बड़े अक्षर हैं तो (Num Lock)Caps Lock को चालू करना सुनिश्चित करें और फिर पासवर्ड दर्ज करें(Enter) । इसी तरह, यदि आपके पासवर्ड संयोजन में संख्याएँ हैं तो पासवर्ड दर्ज करते समय Num Lock को सक्षम करना सुनिश्चित करें । यदि आप उपरोक्त सलाह का पालन करके पासवर्ड सही ढंग से दर्ज कर रहे हैं और आपने अपना माइक्रोसॉफ़्ट(Microsft) खाता पासवर्ड भी बदल दिया है और आप अभी भी लॉग इन करने में सक्षम नहीं हैं तो आप नीचे सूचीबद्ध समस्या निवारण मार्गदर्शिका का पालन कर सकते हैं ताकि आप(Fix) साइन इन नहीं कर सकें। अभी अपने पीसी के लिए।
आप अभी अपने पीसी में साइन इन नहीं कर सकते त्रुटि [ समाधान(SOLVED) ]
विधि 1: Microsoft Live खाता पासवर्ड बदलें(Method 1: Change Microsoft Live account password)
1. दूसरे वर्किंग पीसी पर जाएं और वेब ब्राउजर में इस लिंक पर जाएं।(navigate to this link)
2. चुनें कि मैं अपना पासवर्ड( I forgot my password) रेडियो बटन भूल गया हूं और अगला क्लिक करें।
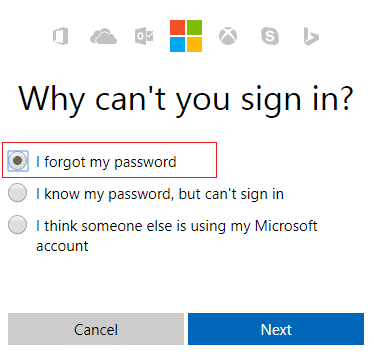
3. अपनी ईमेल आईडी(your email id) दर्ज करें जिसका उपयोग आप अपने पीसी में लॉगिन करने के लिए करते हैं, फिर सुरक्षा कैप्चा दर्ज करें और अगला(Next) क्लिक करें ।

4.अब चुनें कि आप सुरक्षा कोड कैसे प्राप्त करना चाहते हैं(how you want to get the security code) , यह सत्यापित करने के लिए कि यह आप ही हैं और अगला(Next) क्लिक करें ।

5. जो सुरक्षा कोड(security code) आपको प्राप्त हुआ है उसे दर्ज करें और अगला क्लिक करें।

6. नया पासवर्ड टाइप करें और यह आपका (Type in the new password)माइक्रोसॉफ्ट(Microsoft) अकाउंट पासवर्ड रीसेट कर देगा (अपना पासवर्ड बदलने के बाद उस पीसी से लॉग इन न करें)।
7. पासवर्ड को सफलतापूर्वक बदलने के बाद आपको एक संदेश दिखाई देगा “ खाता पुनर्प्राप्त कर लिया गया है। (Account has been recovered.)"

8. उस कंप्यूटर को रीबूट करें जिसमें आपको साइन इन करने में समस्या हुई थी और साइन इन करने के लिए इस नए पासवर्ड का उपयोग करें। आपको ठीक करने में सक्षम होना चाहिए आप अभी अपने पीसी में साइन इन नहीं कर सकते हैं(Fix You can’t sign in to your PC right now ) त्रुटि ।
विधि 2: ऑन स्क्रीन कीबोर्ड का उपयोग करें(Method 2: Use The On Screen Keyboard)
लॉगिन स्क्रीन पर, पहले, सुनिश्चित करें कि आप वर्तमान कीबोर्ड भाषा लेआउट सही ढंग से कॉन्फ़िगर किया गया है। आप इस सेटिंग को साइन-इन स्क्रीन के निचले-दाएं कोने में पावर आइकन के ठीक बगल में देख सकते हैं। एक बार जब आप इसे सत्यापित कर लेते हैं, तो स्क्रीन पर कीबोर्ड का उपयोग करके पासवर्ड टाइप करना अच्छा विकल्प होगा। हम स्क्रीन कीबोर्ड पर उपयोग करने का सुझाव दे रहे हैं क्योंकि समय के साथ हमारा भौतिक कीबोर्ड दोषपूर्ण हो सकता है जिसके परिणामस्वरूप निश्चित रूप से इस त्रुटि का सामना करना पड़ेगा। ऑन स्क्रीन कीबोर्ड को एक्सेस करने के लिए, स्क्रीन के नीचे से ऐक्सेस ऑफ एक्सेस आइकन पर क्लिक करें और(Ease) विकल्पों की(Access) सूची से ऑन-स्क्रीन कीबोर्ड चुनें।
![[हल] कीबोर्ड ने विंडोज 10 पर काम करना बंद कर दिया है](https://lh3.googleusercontent.com/-zxJ7RI-q3W8/YZIMG8AAXjI/AAAAAAAAZiM/t-Kkg4oTaFQ0ouUUWMFD5VjJD2K6G3egACEwYBhgLKtMDABHVOhyr7y2gxBVBsObTlZZdCKW7qCr3enBm2kIlRuf9geZnMhIK7RiSGnbdhGBeSZl3_pvol_-Cn2H5SN5aCoujT256RzLhKBKUNe2kWB7sYUEMB5zOV6UbM13aJoWkc8mDV5GLDTbuYFC-PEmjEkrMg2t8NGcwsWPUPi-fu1h3Bia3m9L4Q3zqoPz8Qj0g1oOkvh3pKIHYHefNQqzoXup_8_pE5xAlmd34gw0QMwplKZEUTWRjvU7yVuEMUZ_0RBOLsITa2NQyFTBMAi-CNJ47yXvYmNj41lwkDDoVmwJPlA8eYzbV6ia3XT7Uwzu83Xt3WvS2MR9HagKe60HUnTMIG3RE6TPFRSyVbbscH4Ocw92UNz3kp0o1rdFg5n3ZdwJJ99gjRKajL1h8OX5_sVTEgD0w4nDpYWx7qrSKmkUi9-G-qlrJ0U70o4kV1WzL6Nu5Kj7zgnxD_Um_Ufw2x4ZNu6gQFcz-INxjt3Ow31cgQVMaxQYym8hQBxbhfwrb7n0TaG1EJSdwmP__mshyQusE_Iqee6qZ-wOnmcy53B7z6Ny7wlwrVhAF67sLijB42OR4ChWGL_i0uRz2lD0MDIvVHJtP9MPgcybJpEFqhGlPTQww4cTIjAY/s0/oKokfiKgGUoONZv-X2O8PH9G-4c.png)
विधि 3: विंडोज इंस्टॉलेशन डिस्क का उपयोग करके अपने पीसी को पुनर्स्थापित करें(Method 3: Restore your PC using Windows installation disc)
इस विधि के लिए, आपको या तो विंडोज़(Windows) इंस्टॉलेशन डिस्क या सिस्टम रिपेयर/रिकवरी डिस्क की आवश्यकता होगी।
1. विंडोज(Windows) इंस्टालेशन मीडिया या Recovery Drive/System Repair Disc में डालें और अपनी पसंद की प्राथमिकताएं(anguage preferences) चुनें , और नेक्स्ट पर क्लिक करें
2. सबसे नीचे अपने कंप्यूटर को रिपेयर करें पर क्लिक करें।( Repair)

3.अब समस्या निवारण(Troubleshoot) और फिर उन्नत विकल्प चुनें।(Advanced Options.)
4..अंत में, " सिस्टम रिस्टोर(System Restore) " पर क्लिक करें और रिस्टोर को पूरा करने के लिए ऑनस्क्रीन निर्देशों का पालन करें।

5. अपने पीसी को पुनरारंभ करें और यह चरण आपको ठीक करने में मदद कर सकता है आप अभी अपने पीसी में साइन इन नहीं कर सकते हैं त्रुटि।( Fix You can’t sign in to your PC right now error.)
विधि 4: लॉगिन करने से पहले सुनिश्चित करें कि आपने इंटरनेट से डिस्कनेक्ट कर दिया है(Method 4: Before Login make sure you disconnected to the Internet)
कभी-कभी लॉगिन समस्या उत्पन्न होती है क्योंकि आप इंटरनेट(Internet) से जुड़े हैं और यह सुनिश्चित करने के लिए कि यहां ऐसा नहीं है, अपने वायरलेस राउटर को बंद कर दें या यदि आप ईथरनेट(Ethernet) केबल का उपयोग करते हैं, तो इसे पीसी से डिस्कनेक्ट करें। एक बार जब आप ऐसा कर लेते हैं तो फिर से याद किए गए अंतिम पासवर्ड से लॉगिन करने का प्रयास करें या पासवर्ड बदलें और फिर पुनः प्रयास करें।

विधि 5: BIOS में डिफ़ॉल्ट सेटिंग्स लोड करें(Method 5: Load Default settings in BIOS)
1. अपना लैपटॉप बंद करें, फिर इसे चालू करें और साथ ही BIOS सेटअप में प्रवेश करने के लिए ( BIOS setup.)F2, DEL या F12( press F2, DEL or F12) (आपके निर्माता के आधार पर) दबाएं।

2.अब आपको डिफ़ॉल्ट कॉन्फ़िगरेशन लोड(load the default configuration) करने के लिए रीसेट विकल्प खोजने की आवश्यकता होगी और इसे डिफ़ॉल्ट पर रीसेट करें(Reset) , फ़ैक्टरी डिफ़ॉल्ट लोड करें, (Load)BIOS सेटिंग्स साफ़ करें, सेटअप डिफ़ॉल्ट लोड करें, या कुछ इसी तरह का नाम दिया जा सकता है।(Load)

3. इसे अपनी तीर कुंजियों के साथ चुनें, एंटर दबाएं(Enter) , और ऑपरेशन की पुष्टि करें। आपका BIOS अब अपनी डिफ़ॉल्ट सेटिंग्स का उपयोग करेगा।(default settings.)
4.फिर से अपने पीसी में याद किए गए अंतिम पासवर्ड से लॉग इन करने का प्रयास करें।
आप के लिए अनुशंसित:(Recommended for you:)
- फिक्स वाईफाई आइकन विंडोज 10 में धूसर हो गया है(Fix WiFi icon is greyed out in Windows 10)
- ठीक करें एप्लिकेशन प्रारंभ करने में विफल रहा है क्योंकि साथ-साथ कॉन्फ़िगरेशन गलत है(Fix The application has failed to start because the side-by-side configuration is incorrect)
- कैसे ठीक करें इस नेटवर्क त्रुटि से कनेक्ट नहीं हो सकता(How to fix Can’t connect to this network error)
- फिक्स वाईफाई में वैध आईपी कॉन्फ़िगरेशन त्रुटि नहीं है(Fix WiFi doesn’t have a valid IP configuration error)
यही आपने सफलतापूर्वक ठीक किया है आप अभी अपने पीसी में साइन इन नहीं कर सकते हैं त्रुटि [समाधान](Fix You can’t sign in to your PC right now error [SOLVED]) लेकिन यदि आपके पास अभी भी इस गाइड के बारे में कोई प्रश्न हैं तो बेझिझक उन्हें टिप्पणी के अनुभाग में पूछें।
Related posts
[हल किया गया] सिस्टम और संपीड़ित मेमोरी द्वारा 100% डिस्क उपयोग
विंडोज एक्सपीरियंस इंडेक्स फ्रीजिंग [हल]
यूएसबी डिवाइस विंडोज 10 में काम नहीं कर रहा है [हल]
त्रुटि 1962: कोई ऑपरेटिंग सिस्टम नहीं मिला [हल किया गया]
विंडोज 10 में माउस पॉइंटर लैग [हल]
आपको एक अस्थायी प्रोफ़ाइल त्रुटि के साथ साइन इन किया गया है [समाधान]
फिक्स विंडोज 10 यूएसबी से बूट नहीं होगा [हल]
इस कंप्यूटर पर एक या अधिक नेटवर्क प्रोटोकॉल अनुपलब्ध हैं [हल किया गया]
[हल किया गया] ऐप बिल्ट-इन एडमिनिस्ट्रेटर अकाउंट का उपयोग करके नहीं खुल सकता है
फिक्स हम सिस्टम आरक्षित विभाजन को अपडेट नहीं कर सके [हल]
लैपटॉप कीबोर्ड ठीक से काम नहीं कर रहा है [हल किया गया]
स्टार्टअप पर विंडोज 10 फ्रीज [हल]
विंडोज 10 में वाईफाई डिस्कनेक्ट होता रहता है [समाधान]
आपको इस स्थान पर सहेजने की अनुमति नहीं है [हल किया गया]
[हल किया गया] विंडोज़ ने एक हार्ड डिस्क समस्या का पता लगाया
Windows 10 निर्माता अद्यतन स्थापित करने में विफल [हल]
[हल] वाईफाई कनेक्टेड लेकिन विंडोज 10 पर कोई इंटरनेट नहीं
फिक्स MSVCR120.dll विंडोज 10 में गायब है [हल किया गया]
विंडोज 10 में एयरप्लेन मोड बंद नहीं हो रहा है [समाधान]
सिस्टम पुनर्स्थापना त्रुटि 0x800700B7 [हल]
