आमंत्रण के लिए सर्वर जानकारी क्वेरी करने में असमर्थ ARK को ठीक करें
एआरके: सर्वाइवल इवॉल्व्ड(ARK: Survival Evolved) को स्टूडियो वाइल्डकार्ड ने (Studio Wildcard)इंस्टिंक्ट गेम्स(Instinct Games) , वर्चुअल बेसमेंट(Virtual Basement) और इफेक्टो स्टूडियोज(Efecto Studios) के सहयोग से विकसित किया था । यह एक साहसिक खेल है जहां आपको विशाल डायनासोर और अन्य प्रागैतिहासिक जानवरों और प्राकृतिक आपदाओं के बीच एक द्वीप पर जीवित रहना है। इसे अगस्त 2017(August 2017) में लॉन्च किया गया था , और इसकी रिलीज़ के बाद से, इसे PlayStation 4 , Xbox One , Android , iOS, Nintendo स्विच(Nintendo Switch) , Linux और Microsoft Windows पर एक्सेस किया जा सकता है । इसे मिली-जुली प्रतिक्रिया मिली है, लेकिन अधिकांश लोग इसे अपने डेस्कटॉप और लैपटॉप पर खेलना पसंद करते हैं। ARKएकल-खिलाड़ी या मल्टीप्लेयर गेम के समान ही मजेदार है। अक्सर, जब आप किसी खिलाड़ी से मल्टीप्लेयर गेम में शामिल होने का अनुरोध करते हैं(when you request a player to join you in a multiplayer game) , तो आप आमंत्रण त्रुटि के लिए सर्वर जानकारी को क्वेरी करने में असमर्थ(Unable to query server info for an invite) हो सकते हैं। कई गेमर्स ने बताया कि आधिकारिक सर्वर तक नहीं पहुंचा जा सकता(official servers cannot be accessed) क्योंकि वे अदृश्य हो जाते हैं। इन-गेम ब्राउज़र के साथ-साथ आधिकारिक स्टीम(Steam) सर्वर के लिए एक खाली सूची प्रदर्शित होती है। (An empty list is displayed)यह त्रुटि आपको गेम सर्वर से जुड़ने से रोकती है। यदि आप भी इसी समस्या का सामना कर रहे हैं, तो विंडोज 10 पीसी पर आमंत्रण समस्या के लिए सर्वर जानकारी को क्वेरी करने में असमर्थता को(unable to query server info for invite) ठीक करने में आपकी सहायता के लिए हमारी संपूर्ण मार्गदर्शिका पढ़ें ।

एआरके को कैसे ठीक करें आमंत्रण त्रुटि के लिए सर्वर जानकारी को क्वेरी करने में असमर्थ(How to Fix ARK Unable to query server info for invite Error)
इसके पीछे कई तरह के कारण हैं। हालाँकि, कुछ प्राथमिक कारण नीचे सूचीबद्ध हैं:
- विंडोज सॉकेट के साथ समस्या: विंडोज सॉकेट (Problem with Windows Sockets: )के(Windows Sockets) साथ कनेक्टिविटी मुद्दों के कारण आमंत्रण समस्या के लिए सर्वर जानकारी क्वेरी करने में असमर्थ( Unable to query server info for invite) है । इस प्रकार(Thus) , इन्हें रीसेट करने से मदद मिलनी चाहिए।
- ऑटो-कनेक्शन विफलता:(Auto-Connection Failure: ) यदि गेम में ऑटो-कनेक्शन सुविधा सक्षम नहीं है, तो यह त्रुटि आपके डिवाइस पर चालू हो जाएगी।
- पोर्ट अनुपलब्धता:(Port Unavailability: ) यदि आपके सिस्टम में कई पोर्ट अन्य कार्यक्रमों से जुड़े हुए हैं, तो उक्त समस्या उत्पन्न होती है। आपको गेम द्वारा उपयोग किए जाने वाले कुछ आवश्यक पोर्ट को अनब्लॉक करना चाहिए। इंटरनेट सेटिंग्स को भी तदनुसार समायोजित करने की आवश्यकता है।
- तृतीय-पक्ष एंटीवायरस के साथ विरोध:(Conflict with Third-Party Antivirus: ) कुछ तृतीय-पक्ष एंटीवायरस सॉफ़्टवेयर संभावित रूप से हानिकारक प्रोग्रामों को आपके सिस्टम पर पहुंचने से रोकता है। हालांकि, कुछ मामलों में, विश्वसनीय एप्लिकेशन भी अवरुद्ध हो जाते हैं, जिससे आमंत्रण समस्या के लिए सर्वर जानकारी क्वेरी करने में असमर्थ हो जाते हैं ।(unable to query server info for an invite)
- विंडोज फ़ायरवॉल के साथ मुद्दे: (Issues with Windows Firewall:) विंडोज फ़ायरवॉल (Windows Firewall)विंडोज(Windows) सिस्टम पर एक इन-बिल्ट एप्लिकेशन है जो एक फिल्टर के रूप में कार्य करता है। यह ऑनलाइन प्राप्त सभी सूचनाओं को स्कैन करता है और असुरक्षित डेटा को ब्लॉक करता है, लेकिन इसका कारण भी हो सकता है।
जब तक आपको इस समस्या का समाधान नहीं मिल जाता, तब तक नीचे दिए गए तरीकों का एक-एक करके पालन करें।
विधि 1: (Method 1: )विंडोज सॉकेट (Windows Sockets
)रीसेट करें(Reset )
इस समस्या के पीछे प्राथमिक मूल कारण एक दोषपूर्ण विंसॉक(Winsock) कैटलॉग है। इसलिए(Hence) , इस कैटलॉग को इसकी मूल सेटिंग्स पर रीसेट करने की आवश्यकता है, जो निम्नानुसार है:
1. विंडोज सर्च(Windows search) बार में cmd टाइप करें और एडमिनिस्ट्रेटर के रूप में रन(Run as administrator) पर क्लिक करके कमांड प्रॉम्प्ट(Command Prompt) को एडमिनिस्ट्रेटिव विशेषाधिकारों के साथ लॉन्च करें ।

2. टाइप करें netsh winock reset(netsh winsock reset ) और एंटर दबाएं(Enter) , जैसा कि दिखाया गया है।

3. विंडोज सॉकेट(Windows Sockets) की रीसेट प्रक्रिया पूरी होने और एक पुष्टिकरण संदेश के आने की (confirmation message)प्रतीक्षा करें(Wait) ।
विधि 2: गेम सर्वर से ऑटो-कनेक्ट(Method 2: Auto-Connect to the Game Server)
लॉन्च(Launch) विकल्प का उपयोग करके , आप अपने पसंदीदा सर्वर से स्वचालित रूप से कनेक्ट हो सकते हैं और एआरके से बचने के लिए आमंत्रण समस्या के लिए सर्वर जानकारी को क्वेरी करने में असमर्थ हैं(ARK Unable to Query Server Info for Invite issue) । उदाहरण के लिए, यदि आपका सर्वर एक नए आईपी पते पर स्विच हो गया है या वर्तमान सर्वर के साथ कनेक्टिविटी समस्याओं का सामना कर रहा है, तो आप इसे हटा सकते हैं और एक नए सर्वर से कनेक्ट कर सकते हैं। लॉन्च विकल्प का उपयोग करके इस सर्वर परिवर्तन को लागू करने के लिए दिए गए चरणों का पालन करें:
1. इसे लॉन्च करने के लिए विंडोज सर्च (Windows search ) बार में स्टीम (Steam ) खोजें , जैसा कि दिखाया गया है।

2. हाइलाइट किए गए अनुसार लाइब्रेरी(LIBRARY ) टैब पर स्विच करें ।

3. ARK: Survival Evolved(ARK: Survival Evolved ) पर राइट-क्लिक करें और संदर्भ पॉप-अप मेनू में गुण विकल्प चुनें।(Properties )
4. सामान्य(GENERAL ) टैब के अंतर्गत , लॉन्च विकल्प सेट करें... का चयन करें,(SET LAUNCH OPTIONS…, ) जैसा कि नीचे दर्शाया गया है।

5. यहां, Connect Server-IP: port entry को हटा दें।
नोट 1:(Note 1:) सर्वर-आईपी और पोर्ट फ़ील्ड वास्तविक संख्याएँ हैं, और वे सर्वर का प्रतिनिधित्व करते हैं।
नोट 2: यदि आपको (Note 2:)सेट लॉन्च विकल्प(SET LAUNCH OPTIONS) विंडो में सर्वर विवरण नहीं मिल रहा है , तो connect <your_server_IP> टाइप करके अपने सर्वर का आईपी पता खोजें।
6. परिवर्तनों को सहेजें और (Save )स्टीम(Steam) से बाहर निकलें ।
सत्यापित करें कि क्या आप ARK : उत्तरजीविता विकसित(Survival Evolved) खेल खेल सकते हैं, आमंत्रण समस्या के लिए सर्वर जानकारी को क्वेरी करने में असमर्थता का(unable to query server info for invite) सामना किए बिना । यदि नहीं, तो अगले सुधार का प्रयास करें।
यह भी पढ़ें: (Also Read:) विंडो मोड में स्टीम गेम्स कैसे खोलें(How to Open Steam Games in Windowed Mode)
विधि 3: अपने राउटर के लिए रीडायरेक्ट पोर्ट(Method 3: Redirect Port for Your Router)
1. एक वेब ब्राउज़र(Web browser.) लॉन्च करें । फिर, यूआरएल बार(URL bar) में अपना आईपी पता(IP address) टाइप करें , जैसा कि दिखाया गया है।

2. अपने राउटर का यूजरनेम(username ) और पासवर्ड( password) टाइप करें ।
नोट:(Note:) आप राउटर पर चिपकाए गए स्टिकर पर अपना लॉगिन विवरण पा सकते हैं।( login details)

3. इनेबल (Enable) पोर्ट फ़ॉरवर्डिंग(Port Forwarding ) या कुछ इसी तरह के शीर्षक वाले विकल्प पर क्लिक करें।
4. अब, निम्नलिखित पोर्ट बनाएं :(create )
TCP / UDP Ports: 7777 और 7778
TCP / UDP Port : 27015
5. परिवर्तन लागू करें(Apply ) और अपने राउटर और कंप्यूटर को पुनरारंभ करें।(restart )
विधि 4: गेम फ़ाइलों की सत्यनिष्ठा सत्यापित करें(Method 4: Verify Integrity of Game Files)
ARK गेम फ़ाइलों को सुधारने और भ्रष्ट या गुम गेम फ़ाइलों के कारण होने वाली सभी त्रुटियों और गड़बड़ियों को ठीक करने के लिए स्टीम पर गेम फ़ाइलों की अखंडता को कैसे सत्यापित करें,(How to Verify Integrity of Game Files on Steam) इस पर हमारा गाइड पढ़ें । इस पद्धति ने कई उपयोगकर्ताओं के लिए काम किया है, इसलिए हम इसकी भी अनुशंसा करते हैं।
विधि 5: इन-गेम सर्वर का उपयोग करके शामिल हों(Method 5: Join Using In-Game Server)
जब गेमर्स ने स्टीम सर्वर(Steam Server) से सीधे एआरके(ARK) सर्वर से जुड़ने की कोशिश की, तो उन्हें अक्सर आमंत्रित मुद्दों के लिए सर्वर की जानकारी पूछने में असमर्थता का अनुभव हुआ। (unable to query server info for invite)इसलिए(Hence) , हम इन-गेम सर्वर का उपयोग करके ARK में शामिल होकर इसे ठीक करने में सक्षम हो सकते हैं , जैसा कि नीचे बताया गया है:
1. स्टीम(Steam ) लॉन्च करें और टूलबार से व्यू(View ) पर क्लिक करें ।
2. दिखाए गए अनुसार सर्वर चुनें।(Servers)
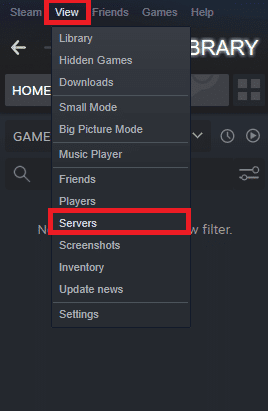
3. पसंदीदा(FAVORITES ) टैब पर रीडायरेक्ट करें और स्क्रीन के नीचे से एक सर्वर जोड़ें विकल्प चुनें।(ADD A SERVER )

4. अब, सर्वर का आईपी पता टाइप करें उस सर्वर का आईपी पता(server IP address) दर्ज करें जिसे आप फ़ील्ड जोड़ना चाहते हैं ।(Enter the IP address of the server you wish to add)
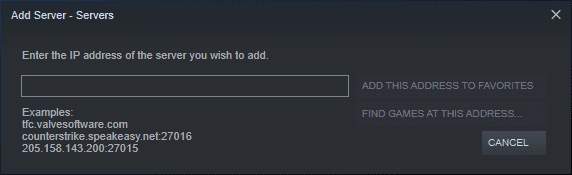
5. फिर, हाइलाइट किए गए अनुसार, इस पते को पसंदीदा में जोड़ें विकल्प पर क्लिक करें।(ADD THIS ADDRESS TO FAVORITES )

6. अब, ARK लॉन्च करें और Join ARK विकल्प चुनें।
7. निचले बाएँ कोने से, फ़िल्टर(Filter) विकल्पों का विस्तार करें और सत्र फ़िल्टर(Session Filter ) को पसंदीदा में जोड़ें।(Favorites.)
8. पेज को रिफ्रेश करें। (Refresh )आप उस सर्वर को देख पाएंगे जिसे आपने अभी बनाया है।
यहां आगे, इस सर्वर का उपयोग करके एआरके(ARK) से जुड़ें ताकि पूरी तरह से आमंत्रण(unable to query server info for invite) समस्या के लिए सर्वर जानकारी को क्वेरी करने में असमर्थता से बचा जा सके।
विधि 6: तृतीय-पक्ष एंटीवायरस को अक्षम या अनइंस्टॉल करें(Method 6: Disable or Uninstall Third-party Antivirus)
विधि 6A:(Method 6A:) आप अपने सिस्टम पर स्थापित तृतीय-पक्ष एंटीवायरस को अस्थायी रूप से अक्षम(temporarily disable the third-party antivirus installed on your system) कर सकते हैं ताकि इसके और गेम के बीच विरोधों को हल किया जा सके।
नोट: (Note:)एंटीवायरस(Antivirus) प्रोग्राम के अनुसार चरण अलग-अलग होंगे । यहां, अवास्ट फ्री एंटीवायरस(Avast Free Antivirus ) को एक उदाहरण के रूप में लिया गया है।
1. टास्कबार(Taskbar) में अवास्ट फ्री एंटीवायरस(Avast Free Antivirus ) पर राइट-क्लिक करें ।
2. अब, अवास्ट शील्ड्स कंट्रोल(Avast shields control) चुनें , जैसा कि दिखाया गया है।

3. अवास्ट को अस्थायी रूप से अक्षम करने के लिए इनमें से कोई भी विकल्प चुनें:(disable Avast)
- 10 मिनट के लिए अक्षम करें
- 1 घंटे के लिए अक्षम करें
- कंप्यूटर के पुनरारंभ होने तक अक्षम करें
- स्थायी रूप से अक्षम करें
गेम सर्वर से अभी कनेक्ट करने का प्रयास करें।
विधि 6B:(Method 6B:) इस समस्या को हल करने के लिए, आप निम्नानुसार तृतीय-पक्ष एंटीवायरस सॉफ़्टवेयर की स्थापना रद्द कर सकते हैं:(uninstall the third-party antivirus)
1. अपने कंप्यूटर पर अवास्ट फ्री एंटीवायरस(Avast Free Antivirus ) प्रोग्राम लॉन्च करें।
2. ऊपरी दाएं कोने में दिखाई देने वाले मेनू पर क्लिक करें।(Menu)
3. अब, सेटिंग्स(Settings) पर क्लिक करें , जैसा कि दिखाया गया है।

4. सामान्य(General ) टैब के अंतर्गत , समस्या निवारण(Troubleshooting) अनुभाग में नेविगेट करें ।
5. जैसा दिखाया गया है, सेल्फ-डिफेंस सक्षम करें(Enable Self-Defense) के आगे वाले बॉक्स को अनचेक करें।

6. स्क्रीन पर एक प्रॉम्प्ट प्रदर्शित होगा। अवास्ट को निष्क्रिय करने के लिए ओके(OK) पर क्लिक करें ।(Click)
7. अवास्ट फ्री एंटीवायरस(Avast Free Antivirus ) प्रोग्राम से बाहर निकलें।
8. इसके बाद, कंट्रोल पैनल(Control Panel) को सर्च करके लॉन्च करें , जैसा कि दिखाया गया है।

9. View by > Small icons चुनें और फिर प्रोग्राम्स और फीचर्स(Programs and Features) पर क्लिक करें , जैसा कि दर्शाया गया है।

10. अवास्ट फ्री एंटीवायरस(Avast Free Antivirus) पर राइट-क्लिक करें और फिर, अनइंस्टॉल पर क्लिक करें,(Uninstall, ) जैसा कि नीचे दिखाया गया है।

11. कन्फर्मेशन प्रॉम्प्ट में अनइंस्टॉल पर क्लिक करके आगे बढ़ें। (Uninstall)फिर, स्थापना रद्द करने की प्रक्रिया समाप्त होने तक प्रतीक्षा करें।
नोट: (Note:)एंटीवायरस(Antivirus) सॉफ़्टवेयर के फ़ाइल आकार के आधार पर , इसे अनइंस्टॉल करने में लगने वाला समय अलग-अलग होगा।
12. अपने विंडोज पीसी को रिबूट करें और जांचें कि क्या यह (Reboot your Windows PC)ARK(ARK unable to query server info for invite) को ठीक कर सकता है जो सर्वर की जानकारी को आमंत्रित करने में असमर्थ है ।
यह भी पढ़ें: (Also Read:) विंडोज 10 में अवास्ट एंटीवायरस को पूरी तरह से अनइंस्टॉल करने के 5 तरीके(5 Ways to Completely Uninstall Avast Antivirus in Windows 10)
विधि 7: ARK की अनुमति दें: फ़ायरवॉल के माध्यम से विकसित उत्तरजीविता(Method 7: Allow ARK: Survival Evolved through Firewall)
जब भी आप अपने डिवाइस पर कोई नया एप्लिकेशन इंस्टॉल करते हैं, तो आपकी स्क्रीन पर एक प्रॉम्प्ट दिखाई देगा जिसमें पूछा जाएगा कि क्या एप्लिकेशन को विंडोज डिफेंडर फ़ायरवॉल के (Windows Defender Firewall)अपवाद(Exception) के रूप में जोड़ा जाना चाहिए या नहीं।
- यदि आप हाँ क्लिक करते हैं, तो आपके द्वारा हाल ही में इंस्टॉल किया गया एप्लिकेशन (YES)Windows फ़ायरवॉल(Windows Firewall) के अपवाद के रूप में जोड़ा जाता है । इसके सभी फीचर उम्मीद के मुताबिक काम करेंगे।
- लेकिन, यदि आप NO का चयन करते हैं , तो Windows फ़ायरवॉल(Windows Firewall) जब भी आपके सिस्टम को संदिग्ध सामग्री के लिए स्कैन करेगा, तो वह एप्लिकेशन को इंटरनेट(Internet) से कनेक्ट होने से रोक देगा ।
यह सुविधा सिस्टम की जानकारी और गोपनीयता को बनाए रखने और सुरक्षित रखने(to maintain and protect system information and privacy) में मदद करती है । लेकिन यह अभी भी स्टीम(Steam) और एआरके(ARK) : सर्वाइवल इवॉल्व्ड(Evolved) जैसे भरोसेमंद अनुप्रयोगों के साथ संघर्ष का कारण बन सकता है । तीसरे पक्ष के एंटीवायरस सॉफ़्टवेयर की तरह, आप अस्थायी रूप से विंडोज डिफेंडर फ़ायरवॉल को अक्षम कर सकते हैं या (Windows Defender Firewall)एआरके(ARK) तक पहुंच की अनुमति दे सकते हैं : उत्तरजीविता विकसित(Evolved) कार्यक्रम स्थायी रूप से।
विधि 7A: विंडोज डिफेंडर फ़ायरवॉल को अस्थायी रूप से अक्षम करें(Method 7A: Disable Windows Defender Firewall Temporarily)
कई उपयोगकर्ताओं ने बताया कि जब विंडोज डिफेंडर फ़ायरवॉल(Windows Defender Firewall) को बंद(OFF) कर दिया गया था , तो आमंत्रण समस्या के लिए सर्वर जानकारी को क्वेरी करने में असमर्थता उत्पन्न नहीं हुई थी। आप इन चरणों का पालन करके भी इसे आजमा सकते हैं:
1. पिछली विधि में निर्देशानुसार नियंत्रण कक्ष( Control Panel ) लॉन्च करें।
2. दिखाए गए अनुसार विंडोज डिफेंडर फ़ायरवॉल पर क्लिक करें।(Windows Defender Firewall, )

3. बाएं पैनल से विंडोज डिफेंडर फ़ायरवॉल चालू या बंद करें विकल्प चुनें।(Turn Windows Defender Firewall on or off )

4. अब, डोमेन, निजी और सार्वजनिक नेटवर्क सेटिंग्स के लिए (Domain, Private & Public network settings)विंडोज डिफेंडर फ़ायरवॉल (अनुशंसित नहीं)(Turn off Windows Defender Firewall (not recommended) ) विकल्प को बंद करें शीर्षक वाले बॉक्स को चेक करें ।

विधि 7B: ARK की अनुमति दें: विंडोज डिफेंडर फ़ायरवॉल में विकसित उत्तरजीविता(Method 7B: Allow ARK: Survival Evolved in Windows Defender Firewall)
1. लॉन्च कंट्रोल पैनल(Control Panel) । मेथड 7ए(Method 7A.) के अनुसार विंडोज डिफेंडर फायरवॉल(Windows Defender Firewall) पर नेविगेट करें ।
2. हाइलाइट किए गए बाएं पैनल से विंडोज डिफेंडर फ़ायरवॉल विकल्प के माध्यम से किसी ऐप या सुविधा को अनुमति दें पर क्लिक करें।(Allow an app or feature through the Windows Defender Firewall option )
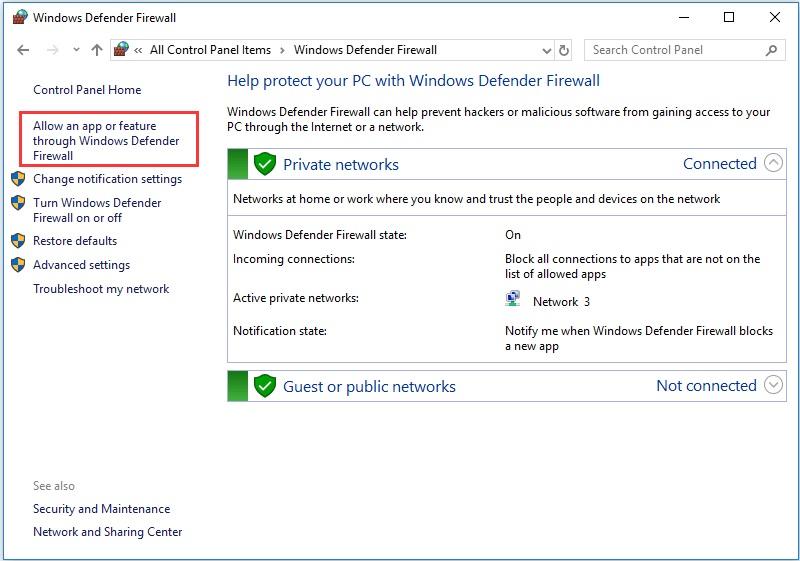
3. अब, सेटिंग्स बदलें(Change settings) बटन पर क्लिक करें।
4. सूची में एआरके: सर्वाइवल इवॉल्व्ड प्रोग्राम चुनें और (ARK: Survival Evolved)निजी(Private) और सार्वजनिक(Public ) विकल्पों के तहत बॉक्स को चेक करें, जैसा कि हाइलाइट किया गया है।
नोट: (Note:) रिमोट डेस्कटॉप(Remote Desktop) को नीचे दिए गए स्क्रीनशॉट में एक उदाहरण के रूप में लिया गया है।

5. अंत में, इन परिवर्तनों को लागू करने के लिए OK पर क्लिक करें।(OK to implement these changes.)
एप्लिकेशन को ब्लॉक करने या विंडोज डिफेंडर फ़ायरवॉल(Windows Defender Firewall) को अक्षम करने के बजाय ARK : Survival Evolved प्रोग्राम को अनुमति देने की अनुशंसा की जाती है क्योंकि यह एक सुरक्षित विकल्प है।
विधि 7C: विंडोज डिफेंडर फ़ायरवॉल में आने वाले कनेक्शन को ब्लॉक करें(Method 7C: Block Incoming Connections in Windows Defender Firewall)
पिछले एक दशक में साइबर क्राइम अपने चरम पर पहुंच गया है। इसलिए, हमें ऑनलाइन सर्फिंग करते समय अधिक सतर्क रहने की आवश्यकता है। उपरोक्त के अतिरिक्त, आप Windows फ़ायरवॉल(Windows Firewall) की सहायता से आने वाले सभी डेटा कनेक्शन को अस्वीकार कर सकते हैं , जैसा कि नीचे बताया गया है:
Control Panel >विंडोज डिफेंडर फ़ायरवॉल(Windows Defender Firewall) पर नेविगेट करें ।
2. सार्वजनिक नेटवर्क (Public network) सेटिंग्स(settings) के तहत , दिखाए गए अनुसार अनुमत कार्यक्रमों की सूची में ( including those in the list of allowed programs)शामिल सभी आने वाले कनेक्शनों को ब्लॉक(Block all incoming connections) करें के रूप में चिह्नित बॉक्स को चेक करें ।

3. ओके(OK) पर क्लिक करें ।
यह भी पढ़ें: (Also Read:) स्टीम नॉट डाउनलोडिंग गेम्स को कैसे ठीक करें(How to Fix Steam Not Downloading Games)
विधि 8. एआरके सर्वर होस्टिंग का प्रयोग करें(Method 8. Use ARK Server Hosting)
यहां तक कि सबसे लोकप्रिय गेम में भी त्रुटियां आती हैं, और आप एआरके सर्वर होस्टिंग(ARK Server Hosting) जैसी पेशेवर सहायता सेवाओं से सहायता प्राप्त करके इन्हें ठीक कर सकते हैं । यह बेहतर नेटवर्क उपलब्धता प्रदान करता है और सभी सर्वर कनेक्टिविटी त्रुटियों को शीघ्रता से हल करता है। यह एक उत्कृष्ट फ़ाइल प्रबंधन प्रणाली भी प्रदान करता है। इसके अलावा, यह आमंत्रण समस्या के लिए सर्वर जानकारी को क्वेरी करने में असमर्थ को(unable to query server info for invite) ठीक करने के लिए जाना जाता है । इसलिए(Hence) , नौसिखिए और उन्नत दोनों उपयोगकर्ताओं को एआरके सर्वर होस्टिंग(ARK Server Hosting) का उपयोग करने की सलाह दी जाती है । यदि आप अपनी खुद की एआरके(ARK) सर्वर होस्टिंग बनाना चाहते हैं, तो आप इस गाइड को पढ़ सकते हैं कि एआरके सर्वर होस्टिंग कैसे बनाएं(how to create an ARK server hosting) ।
विधि 9: स्टीम को पुनर्स्थापित करें(Method 9: Reinstall Steam)
यदि उपरोक्त विधियों में से किसी ने भी काम नहीं किया है, तो अंतिम उपाय स्टीम(Steam) को फिर से स्थापित करना है । आमंत्रण त्रुटि के लिए क्वेरी सर्वर जानकारी में असमर्थ ARK( ARK unable to Query Server Info for Invite) को ठीक करने का तरीका यहां दिया गया है:
1. विंडोज़ सर्च(Windows search) बार में ऐप्स(Apps ) टाइप करें। इसे लॉन्च करने के लिए ऐप्स और फीचर्स(Apps & features) पर क्लिक करें , जैसा कि दिखाया गया है।

2. इस सूची(Search this list) क्षेत्र को खोजें में स्टीम(Steam) टाइप करें।
3. अंत में, स्टीम(Steam) ऐप के तहत अनइंस्टॉल पर क्लिक करें, जैसा कि नीचे दिखाया गया है।(Uninstall)
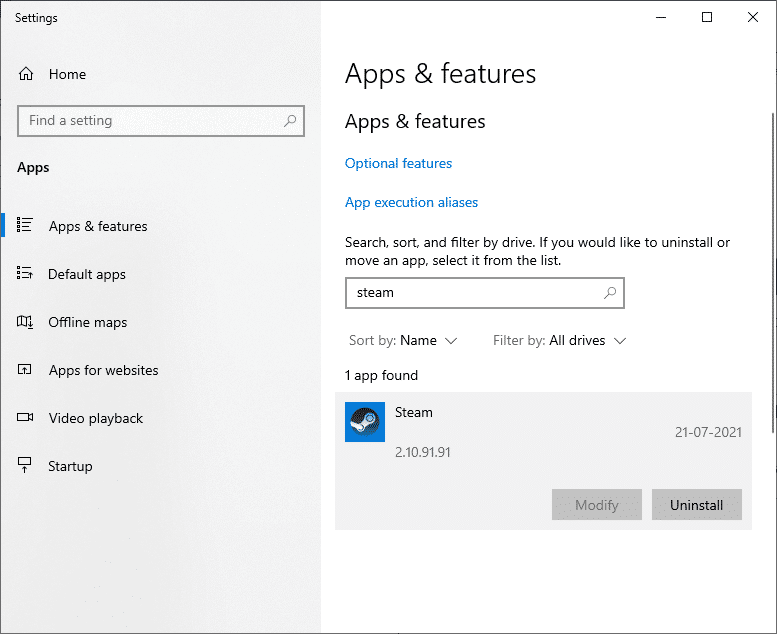
4. एक बार प्रोग्राम आपके सिस्टम से हटा दिया गया है, तो आप इसे फिर से खोज कर पुष्टि कर सकते हैं। आपको यह संदेश प्राप्त होना चाहिए हमें यहाँ दिखाने के लिए कुछ भी नहीं मिला। अपने खोज मापदंड को दोबारा जांचें(We couldn’t find anything to show here. Double-check your search criteria) ।
5. ऊपर बताए गए सभी चरणों को पूरा करने के बाद, अपने कंप्यूटर को पुनरारंभ करें ।(Restart your computer)
6. अपने विंडोज 10 पीसी पर स्टीम डाउनलोड करने के लिए यहां क्लिक करें ।(Click here to download Steam)

7. My downloads फोल्डर में जाएं और इसे खोलने के लिए (My downloads )SteamSetup पर डबल-क्लिक करें ।
8. यहां, नेक्स्ट(Next ) बटन पर तब तक क्लिक करें जब तक कि आप लोकेशन इंस्टॉल करें(Choose Install Location) स्क्रीन न देख लें।

9. अगला, ब्राउज़…(Browse… ) विकल्प का उपयोग करके गंतव्य फ़ोल्डर चुनें। (Destination Folder)फिर, इंस्टॉल(Install) पर क्लिक करें ।

10. स्थापना पूर्ण होने की प्रतीक्षा करें और समाप्त(Finish) पर क्लिक करें ।
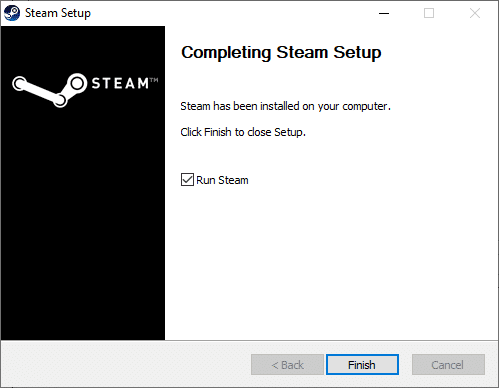
11. अब, अपने सिस्टम में सभी स्टीम(Steam) पैकेज स्थापित होने की प्रतीक्षा करें ।

अब, आपने अपने सिस्टम पर स्टीम को सफलतापूर्वक पुनः इंस्टॉल कर लिया है। एआरके डाउनलोड करें(Download ARK) : जीवन रक्षा विकसित(Survival Evolved) गेम और बिना किसी त्रुटि के इसे खेलने का आनंद लें।
अनुशंसित:(Recommended:)
- हुलु टोकन त्रुटि को कैसे ठीक करें 3(How to Fix Hulu Token Error 3)
- नियति 2 त्रुटि कोड ब्रोकोली को ठीक करें(Fix Destiny 2 Error Code Broccoli)
- फिक्स फॉलआउट 3 ऑर्डिनल 43 नॉट फाउंड एरर(Fix Fallout 3 Ordinal 43 Not Found Error)
- गेमिंग के लिए विंडोज 10 को ऑप्टिमाइज़ करने के 18 तरीके(18 Ways to Optimize Windows 10 for Gaming)
- Fix io.netty.channel.AbstractChannel$AnnotatedConnectException Error in Minecraft
हमें उम्मीद है कि यह मार्गदर्शिका मददगार थी और आप अपने डिवाइस में आमंत्रण समस्या के लिए सर्वर जानकारी को क्वेरी करने में असमर्थ ARK को ठीक( fix the ARK Unable to query server info for invite issue in your device) करने में सक्षम थे । आइए जानते हैं कि आपके लिए कौन सा तरीका सबसे अच्छा काम करता है। इसके अलावा, यदि आपके पास इस लेख के संबंध में कोई प्रश्न / टिप्पणी है, तो बेझिझक उन्हें टिप्पणी अनुभाग में छोड़ दें।
Related posts
सर्वर से डिस्कनेक्ट फॉलआउट 76 को ठीक करें
स्थानीय डिस्क को खोलने में असमर्थ को ठीक करें (सी :)
नेटवर्क एडेप्टर त्रुटि कोड 28 स्थापित करने में असमर्थ फिक्स
विंडोज 10 में अस्थायी फ़ाइलों को हटाने में असमर्थ को ठीक करें
सर्वर से कनेक्ट करने में Omegle त्रुटि को ठीक करें (2022)
फिक्स हेलो इनफिनिटी सभी फायरटेम सदस्य विंडोज 11 में एक ही संस्करण पर नहीं हैं
Xfinity Stream पर त्रुटि TVAPP-00100 ठीक करें
अपने DNS सर्वर को ठीक करें अनुपलब्ध त्रुटि हो सकती है
Valorant में मेमोरी लोकेशन एरर के लिए अमान्य एक्सेस को ठीक करें
फिक्स फॉलआउट 3 ऑर्डिनल 43 नॉट फाउंड एरर
मूल को कैसे ठीक करें विंडोज 10 पर नहीं खुलेगा
फिक्स स्टार वार्स बैटलफ्रंट 2 लॉन्च नहीं हो रहा है
Minecraft में io.netty.channel.AbstractChannel$AnnotatedConnectException त्रुटि को ठीक करें
नेटफ्लिक्स त्रुटि कोड M7111-1101 को कैसे ठीक करें
विंडोज मीडिया प्लेयर सर्वर निष्पादन विफल त्रुटि को ठीक करें
खेल ऑडियो त्रुटि उठाकर विवाद को ठीक करें
फिक्स विंडोज पीसी टीवी से कनेक्ट नहीं होगा
कोर डंप लिखने में विफल Minecraft त्रुटि को ठीक करें
फिक्स स्टीम इमेज अपलोड करने में विफल
आईसीयूई नॉट डिटेक्टिंग डिवाइसेस को कैसे ठीक करें (कॉर्सेर यूटिलिटी इंजन)
