आलसी लोडिंग क्या है? क्रोम, फ़ायरफ़ॉक्स, एज में इसे सक्षम या अक्षम करें
ऑन-डिमांड लोडिंग के रूप में भी जाना जाता है, आलसी लोडिंग(Lazy Loading) ऑनलाइन सामग्री को अनुकूलित करने की एक तकनीक है। यह तकनीक, पूरे वेब पेज को लोड करने और इसे एक बार में रेंडर करने के बजाय, धीरे-धीरे, बिट्स में एक वेब पेज को लोड और प्रदर्शित करती है। यह जरूरत पड़ने पर वस्तु को लोड करता है। जैसे ही आप नीचे स्क्रॉल करना जारी रखते हैं, सामग्री आपके दृश्य के लिए उपलब्ध करा दी जाती है। सटीक होने के लिए, यह संसाधनों के आरंभीकरण में देरी करने की प्रथा है जब तक कि वास्तव में प्रदर्शन में सुधार और सिस्टम संसाधनों को बचाने के लिए उनकी आवश्यकता नहीं होती है। आलसी लोडिंग(Lazy Loading) के फायदे हैं । उदाहरण के लिए, यह अनावश्यक कोड निष्पादन से बचा जाता है।
वेब पर शीर्ष ब्लॉगिंग प्लेटफार्मों में से एक, वर्डप्रेस(WordPress) , एक आलसी लोडिंग समाधान प्रदान करता है जिसे अनंत स्क्रॉल(Infinite Scroll) कहा जाता है । हालांकि, यदि आप कई पिन किए गए टैब के साथ एक ब्राउज़र खोलते हैं, तो प्रत्येक टैब पर सामग्री तब तक लोड नहीं होगी जब तक आप उस पर क्लिक नहीं करते। यदि आपको यह व्यवहार अनुपयुक्त लगता है, तो आलसी लोडिंग(Lazy Loading) को अक्षम करने का प्रयास करें ।
यह लेख आपको Firefox(Firefox) , Chrome , और Edge ब्राउज़र में Lazy Loading को सक्षम या अक्षम करने की प्रक्रिया के बारे में बताता है।(Loading)
छवियों की आलसी लोडिंग क्या है
पारंपरिक दृष्टिकोण के विपरीत, कुछ उपयोगकर्ता अपने ब्राउज़र में आलसी लोडिंग को सक्षम करते हैं। (Lazy Loading)यह वेबसाइट को तेजी से लोड करता है, बैंडविड्थ बचाता है ताकि उपयोगकर्ता वास्तव में निर्बाध ब्राउज़िंग सत्र का अनुभव कर सकें
फ़ायरफ़ॉक्स(Firefox) ब्राउज़र में आलसी लोडिंग को सक्षम या अक्षम करें
आगे बढ़ने से पहले, पहले यह जान लें कि Firefox Lazy Loading को सपोर्ट करता है या नहीं। इसे खोजने के लिए, फ़ायरफ़ॉक्स(Firefox) में एक साथ कई टैब खोलें।
फिर, ब्राउज़र को बंद करें और इसे फिर से खोलें (आपके पिछले सत्र से टैब बहाल करना)। आप देखेंगे कि अग्रभूमि में टैब लोड होना शुरू हो जाएगा। यदि ऐसा होता है, तो इसका मतलब है कि फ़ायरफ़ॉक्स(Firefox) के लिए आलसी लोडिंग(Loading) सक्षम है । इसे अक्षम करने के लिए,
एक नया टैब खोलें, इसके बारे में टाइप करें: कॉन्फ़िगर(about:config) करें और एंटर(Enter) कुंजी दबाएं। चेतावनी संदेश के साथ संकेत मिलने पर, ' मैं जोखिम स्वीकार करता हूं (I accept the risk)' पर क्लिक करें और आगे बढ़ें।
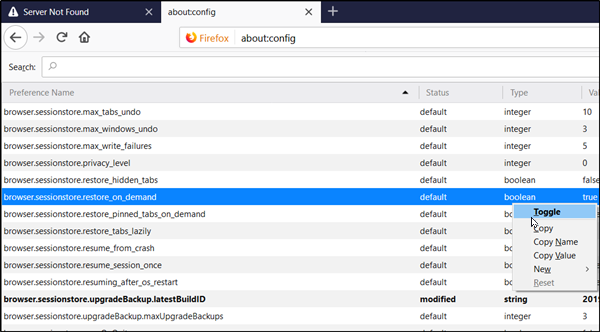
अब, सर्च बार में browser.sessionstore.restore टाइप करें और फिर से (browser.sessionstore.restore)एंटर(Enter) की दबाएं या मैन्युअल रूप से सर्च करें browser.sessionstore.restore_on_demand। जब देखा जाए, तो उस पर राइट-क्लिक करें और सुविधा को अक्षम करने के लिए 'टॉगल' चुनें।(‘Toggle’)
ब्राउज़र को पुनरारंभ करें।
क्रोम(Chrome) ब्राउज़र में आलसी लोडिंग को अक्षम या सक्षम करें
क्रोम(Chrome) में आलसी लोडिंग(Lazy Loading) को अक्षम करने के लिए , आपको क्रोम(Chrome) में दो झंडे सक्रिय करने होंगे -
chrome://flags/#enable-lazy-image-loading chrome://flags/#enable-lazy-frame-loading
सक्रिय होने पर, फ़्लैग प्रासंगिक सेटिंग के साथ फ़्लैग पृष्ठ खोलेगा.

उन्हें अक्षम करने के लिए, वर्णित सुविधाओं से सटे ड्रॉप-डाउन तीर को हिट करें और ' अक्षम(Disabled) ' विकल्प चुनें। अंत में, Google क्रोम(Google Chrome) को मैन्युअल रूप से बंद करके पुनरारंभ करें या ब्राउज़र को पुनरारंभ करने के लिए पुन: लॉन्च(Relaunch) बटन दबाएं और परिवर्तनों को प्रभावी होने दें। इसी तरह , (Likewise)आलसी लोडिंग को फिर से सक्षम करने के लिए ' (Lazy Loading)सक्षम(Enabled) ' पर स्विच करें।
एज(Edge) ब्राउज़र में आलसी लोडिंग को अक्षम या सक्षम करें
क्रोम(Chrome) में आलसी लोडिंग(Lazy Loading) को अक्षम करने के लिए , आपको क्रोम(Chrome) में दो झंडे सक्रिय करने होंगे -
chrome://flags/#enable-lazy-image-loading chrome://flags/#enable-lazy-frame-loading
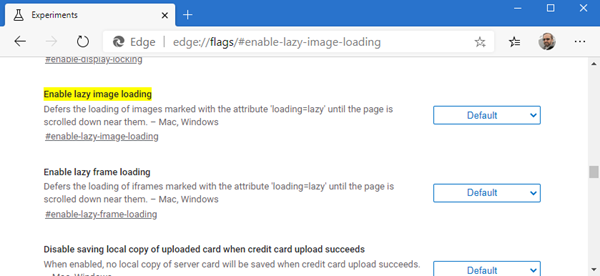
उन्हें अक्षम करने के लिए, वर्णित सुविधाओं से सटे ड्रॉप-डाउन तीर को हिट करें और ' अक्षम(Disabled) ' विकल्प चुनें। अंत में, Google क्रोम(Google Chrome) को मैन्युअल रूप से बंद करके पुनरारंभ करें या ब्राउज़र को पुनरारंभ करने के लिए पुन: लॉन्च(Relaunch) बटन दबाएं और परिवर्तनों को प्रभावी होने दें। इसी तरह , (Likewise)आलसी लोडिंग को फिर से सक्षम करने के लिए ' (Lazy Loading)सक्षम(Enabled) ' पर स्विच करें।
क्या आप आलसी लोडिंग पसंद करते हैं, या नहीं?(Do you prefer Lazy Loading, or not?)
Related posts
एज, क्रोम और फायरफॉक्स ब्राउजर के बीच टैब कैसे सिंक करें
400 खराब अनुरोध, कुकी बहुत बड़ी - क्रोम, एज, फ़ायरफ़ॉक्स
क्रोम, एज, फायरफॉक्स ब्राउजर में डिफॉल्ट फॉन्ट कैसे बदलें
Chrome, Edge, या Firefox में सभी खुले हुए ब्राउज़र टैब एक साथ बंद करें
क्या क्रोम, फायरफॉक्स या एज ब्राउजर में पासवर्ड सेव करना सुरक्षित है?
क्रोम, फायरफॉक्स, ओपेरा, आईई में डिफॉल्ट सर्च इंजन बदलें
क्रोम, फायरफॉक्स, एज ब्राउजर में वेबसाइटों को ब्लैकलिस्ट या ब्लॉक कैसे करें
Chrome या Edge में Office फ़ाइलें कैसे खोलें
अक्षम करें, क्रोम, एज, फ़ायरफ़ॉक्स, ओपेरा ब्राउज़र में कुकीज़ सक्षम करें
बाद में पढ़ने के लिए पेज को सेव करने के लिए 10 सर्वश्रेष्ठ क्रोम, एज और फायरफॉक्स एक्सटेंशन
विंडोज पीसी के लिए Google क्रोम बनाम फ़ायरफ़ॉक्स क्वांटम
क्रोम, एज, फायरफॉक्स में अब फ्लैश कैसे काम करें?
क्रोम, फ़ायरफ़ॉक्स, एज ब्राउज़र में स्वचालित रीडायरेक्ट को कैसे रोकें
YouTube को Chrome या Edge पर एक प्रगतिशील वेब ऐप के रूप में स्थापित करें
क्रोम, फ़ायरफ़ॉक्स में ब्राउज़र ऐड-ऑन और एक्सटेंशन प्रबंधित या अक्षम करें
विंडोज 11/10 पर क्रोम, एज, फायरफॉक्स, ओपेरा ब्राउजर को कैसे अपडेट करें
क्रोम, एज, फायरफॉक्स, ओपेरा में एडोब फ्लैश प्लेयर को अक्षम या सक्षम करें
फिक्स: रीकैप्चा क्रोम, फ़ायरफ़ॉक्स या किसी भी ब्राउज़र में काम नहीं कर रहा है
क्रोम, एज, या फ़ायरफ़ॉक्स में टेक्स्ट-ओनली मोड में कैसे ब्राउज़ करें
क्रोम, एज, फायरफॉक्स में बिल्ट-इन पासवर्ड मैनेजर को डिसेबल कैसे करें
