9 फिक्स जब Xbox पार्टी चैट काम नहीं कर रहा है
अपने दोस्तों के साथ रणनीति पर चर्चा करना - या सिर्फ एक साथ ऑनलाइन हैंगआउट करना - Xbox अनुभव के प्रमुख तत्वों में से एक है। यदि Xbox पार्टी चैट(Xbox Party Chat) काम नहीं कर रही है, तो ऐसे कई सुधार हैं जिन्हें आप आज़मा सकते हैं।
खराबी अक्सर किसी ढीली केबल जितनी छोटी या Microsoft की ओर से सर्वर समस्या जैसी गंभीर किसी चीज़ के कारण हो सकती है। कारण चाहे(Regardless) जो भी हो, आप थोड़े से प्रयास से अधिकांश Xbox पार्टी चैट समस्याओं का समाधान कर सकते हैं।(Xbox Party Chat)

Xbox पार्टी चैट को कैसे ठीक करें(How To Fix Xbox Party Chat)
इससे पहले कि आप रात के लिए गेमिंग छोड़ दें, इनमें से किसी एक सुधार का प्रयास करें।
अपना माइक्रोफ़ोन जांचें(Check Your Microphone)
यह स्पष्ट लग सकता है, लेकिन लोग अक्सर सरल समाधानों को नजरअंदाज कर देते हैं। सबसे पहले(First) , अपने नियंत्रक से अपने माइक्रोफ़ोन के कनेक्शन(connection to your controller) की जाँच करें । यदि इसे पूरी तरह से अंदर नहीं धकेला जाता है, तो ऑडियो बहुत शांत लग सकता है, और हो सकता है कि आपकी आवाज़ चैट में न चले।
साथ ही, यह सुनिश्चित करने के लिए समय निकालें कि आपने गलती से स्वयं को म्यूट नहीं किया है।
Xbox स्थिति पृष्ठ की जाँच करें(Check the Xbox Status Page)
यदि पार्टी चैट सर्वर डाउन है, तो आप प्रतीक्षा करने के अलावा और कुछ नहीं कर सकते। यदि आप समस्याओं का सामना कर रहे हैं, तो Xbox स्थिति पृष्ठ(Xbox Status Page) पर जाएँ ।
- मित्र और सामाजिक गतिविधि (Friends & social activity. ) का चयन करें ।
- पार्टी चैट ऑडियो(Party chat audio. ) की वर्तमान स्थिति देखें । यदि इसके बगल में प्रकाश हरा है, तो समस्या कहीं और है।


अपना NAT प्रकार जांचें(Check Your NAT Type)
यदि आपका नेटवर्क एड्रेस ट्रांसलेशन (NAT)(network address translation (NAT)) प्रकार खोलने के लिए सेट नहीं है, तो यह अन्य खिलाड़ियों के साथ आपके कनेक्शन में समस्या पैदा कर सकता है।
- सेटिंग्स(Settings ) > सामान्य(General ) > नेटवर्क सेटिंग्स(Network settings) खोलें ।
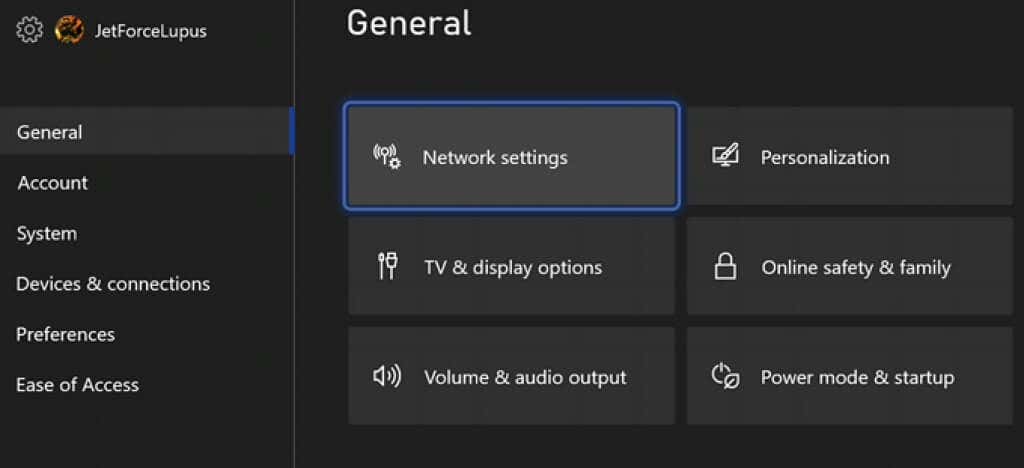
- आप अपने NAT प्रकार की जांच करने के लिए अपनी सेटिंग्स के बगल में अपनी वर्तमान नेटवर्क स्थिति देख सकते हैं। यदि यह प्रदर्शित नहीं होता है, तो NAT प्रकार का परीक्षण(Test NAT Type) करें चुनें ।

- कनेक्शन की जांच करने में एक मिनट तक का समय लगेगा। जब यह पूरा हो जाएगा, तो यह आपका NAT(NAT) प्रकार दिखाएगा ।

यदि आपका NAT प्रकार मध्यम(Moderate) या बंद(Closed) है , तो यह आपको दूसरों के साथ बातचीत करने से रोक सकता है। यह सबसे आम कारण है कि आप अपने साथ पार्टी में किसी विशिष्ट व्यक्ति को नहीं सुन सकते हैं।
NAT प्रकार को ठीक करने के लिए , आपको अपने राउटर पर उचित पोर्ट खोलने चाहिए (यदि अनुमति हो) या अपने ISP से संपर्क करें ।
अपनी गोपनीयता सेटिंग जांचें(Check Your Privacy Settings)
आपके पास गोपनीयता सेटिंग्स हो सकती हैं जो आपको पार्टी चैट में दूसरों के साथ बात करने से रोकती हैं। आप सेटिंग मेनू के माध्यम से इन्हें अक्षम कर सकते हैं।
- सेटिंग(Settings ) > खाता(Account ) > गोपनीयता और ऑनलाइन सुरक्षा(Privacy & online safety) खोलें ।
- Xbox गोपनीयता(Xbox privacy) का चयन करें ।

- विवरण देखें और अनुकूलित(View details & customize.) करें चुनें ।

- संचार और मल्टीप्लेयर(Communication & multiplayer.) का चयन करें ।
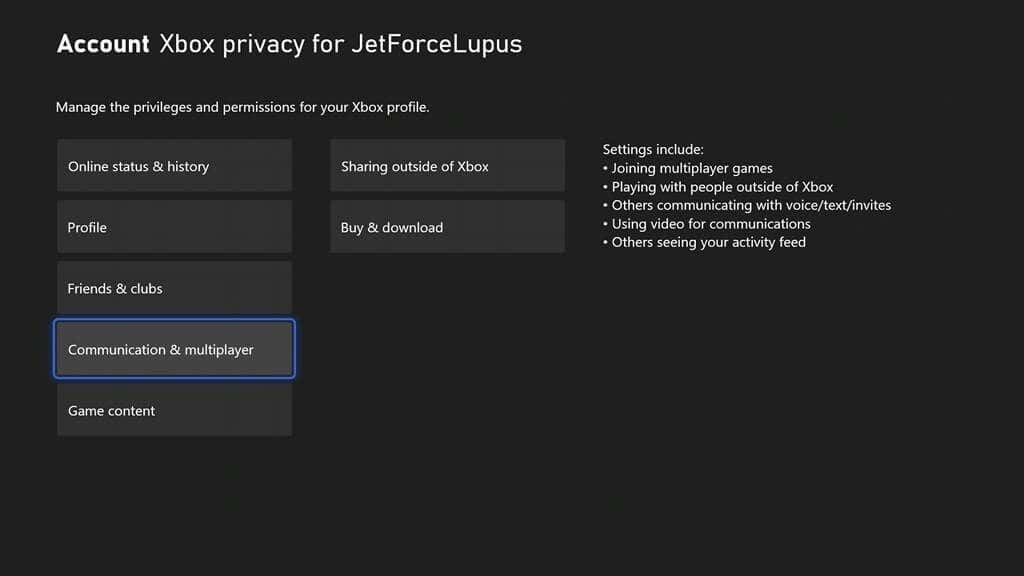
- सत्यापित करें कि आपको मल्टीप्लेयर गेम में शामिल होने, क्रॉसप्ले में शामिल होने, दूसरों के साथ संवाद करने की अनुमति है और दूसरों को आपके साथ संवाद करने की अनुमति है। बोर्ड भर में, इन सेटिंग्स को सेट किया जाना चाहिए: अनुमति दें(Allow) , अनुमति दें(Allow) , हर कोई(Everybody) , हर कोई।(Everybody. )

पावर साइकिल आपका कंसोल(Power Cycle Your Console)
यदि ये सेटिंग्स अभी भी समस्या का समाधान नहीं करती हैं, तो कंसोल को बंद करके और दीवार से इसे अनप्लग करके पुनरारंभ करें। पावर को फिर से जोड़ने और कंसोल को वापस चालू करने से पहले कम से कम तीस सेकंड तक प्रतीक्षा करें ।(Wait)
शक्ति चक्र किसी भी संभावित भ्रष्ट डेटा की रैम को साफ करता है(clears the RAM) और अजीब गड़बड़ियों का सामना करते समय आपके पहले समाधानों में से एक होना चाहिए।
टेस्ट नेटवर्क स्पीड(Test Network Speed)
Xbox Live को न्यूनतम 3 एमबीपीएस(Mbps) डाउनलोड और 0.5 एमबीपीएस(Mbps) अपलोड गति की आवश्यकता होती है। यह संभव है कि आपका कनेक्शन कठिनाई का सामना(connection is experiencing difficulty) कर रहा है और गेम और ऑडियो को स्ट्रीम करने के लिए बैंडविड्थ की कमी है। अगर ऐसा है तो ऑडियो(Audio) अक्सर विकृत या अस्पष्ट लग सकता है।
- सेटिंग्स(Settings ) खोलें > नेटवर्क सेटिंग्स(Network settings) > नेटवर्क गति और आंकड़ों का परीक्षण(Test network speed and statistics) करें ।
- (Wait)परीक्षण समाप्त होने की प्रतीक्षा करें । यह आपको आपके Xbox के इंटरनेट से कनेक्शन के बारे में जानकारी प्रदान करेगा, जिसमें अपलोड और डाउनलोड गति, विलंबता, आदि शामिल हैं। सुनिश्चित करें कि ये Xbox Live के लिए न्यूनतम आवश्यकताओं से ऊपर हैं ।

चैट वरीयताएँ समायोजित करें(Adjust Chat Preferences)
कभी-कभी, समस्या आपके हेडसेट के साथ होती है। आप अपने हेडसेट के बजाय अपने टीवी स्पीकर के माध्यम से या दोनों के माध्यम से एक साथ खेलने के लिए पार्टी चैट को समायोजित कर सकते हैं।
- सेटिंग्स(Settings ) खोलें > सामान्य(General ) > वॉल्यूम और ऑडियो आउटपुट। (Volume & audio output. )
- पार्टी चैट आउटपुट(Party chat output.) चुनें ।
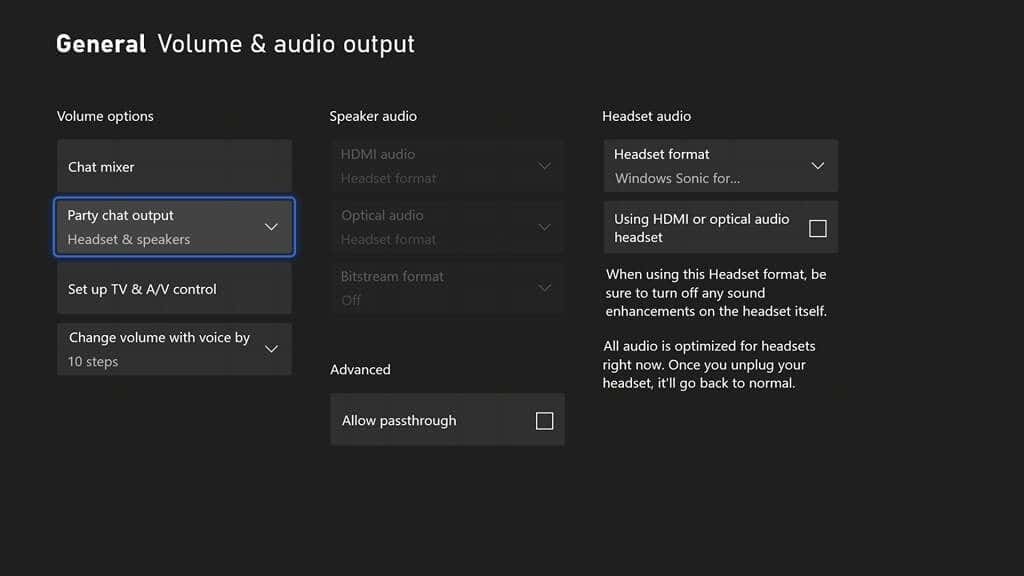
- हेडसेट और स्पीकर(Headset & speakers) चुनें ।

- आवाज के साथ वॉल्यूम बदलें(Change volume with voice by ) का चयन करें और इसे 10 चरणों में समायोजित करें।(10 steps.)

ये परिवर्तन करने के बाद, Xbox पार्टी चैट का एक बार फिर परीक्षण करें।
चैट मिक्सर समायोजित करें(Adjust the Chat Mixer)
कभी-कभी आपका Xbox पार्टी चैट(Xbox Party Chat) ठीक काम कर सकता है, लेकिन आप गेम को सुनने की क्षमता पूरी तरह से खो देते हैं। गलती आपके चैट मिक्सर(Chat Mixer) में है ।
- सेटिंग(Settings ) > सामान्य(General ) > वॉल्यूम और ऑडियो आउटपुट(Volume & audio output) > चैट मिक्सर(Chat mixer) खोलें ।
- (Select one)प्रस्तुत सेटिंग्स में से एक का चयन करें । डिफ़ॉल्ट रूप से, Xbox Reduce the volume of other sounds by 50%. का उपयोग करता है।
- अन्य सभी ध्वनियों को म्यूट(Mute all other sounds) करें जब आप इसे चुनते हैं तो कोई भी गेम शोर समाप्त हो जाएगा।
- Reduce the volume of other sounds by 80% से खेल की ध्वनि और भी कम हो जाती है।
- कुछ भी न करें(Do nothing) गेम को आपके हेडसेट के माध्यम से पूरी मात्रा में खेलना जारी रखने की अनुमति देता है।

Xbox Live पार्टी(Xbox Live Party) में गलती से प्रवेश करने पर गेम को म्यूट करना आसान है । इसलिए सुनिश्चित करें कि आप अन्य सभी ध्वनियों को म्यूट(Mute all other sounds) करें का चयन नहीं करते हैं ।
अपना मैक कैश साफ़ करें(Clear Your MAC Cache)
यदि आप अक्सर अन्य पार्टियों से जुड़ने में कठिनाई का सामना करते हैं, तो एक संभावित समाधान आपके Xbox पर नेटवर्क कैश को साफ़ करना है।
- सेटिंग्स(Settings ) > सामान्य(General ) > नेटवर्क सेटिंग्स(Network settings) > उन्नत सेटिंग्स(Advanced settings ) > वैकल्पिक मैक पता(Alternate MAC address) खोलें ।

- Clear > Restart. करें > पुनरारंभ करें चुनें।


यह आपके किसी भी सहेजे गए गेम या सेटिंग को नहीं हटाएगा। इसके बजाय, यह आपके Xbox से दूषित डेटा को साफ़ करता है और आपके सामने आने वाली बहुत सारी गड़बड़ियों और बगों को हल कर सकता है।
कोई भी अपने दोस्तों के साथ खेल में(get into a game) शामिल नहीं होना चाहता सिर्फ यह पता लगाने के लिए कि पार्टी चैट काम नहीं करती है। यदि आप अपने आप को दुश्मन की स्थिति को कॉल करने में असमर्थ पाते हैं, तो Xbox पार्टी चैट के लिए इन सुधारों में से एक को सब कुछ ठीक करने और फिर से चलाने के लिए प्रयास करें।
Related posts
एसडी कार्ड पढ़ा नहीं जा सकता? यहां बताया गया है कि इसे कैसे ठीक करें
6 फिक्स जब Spotify ऐप प्रतिक्रिया नहीं दे रहा है या नहीं खुलेगा
USB 3.0 पोर्ट काम नहीं कर रहे हैं? यहां उन्हें ठीक करने का तरीका बताया गया है
समस्या निवारण युक्तियाँ जब ब्लूटूथ आपके कंप्यूटर या स्मार्टफ़ोन पर काम नहीं करता है
फिक्स शेड्यूल्ड टास्क .BAT फाइल के लिए नहीं चलेगा
क्या आपको Mac और Windows पर किसी तृतीय पक्ष फ़ायरवॉल की आवश्यकता है?
8 फिक्स जब आपका कंप्यूटर आपके फोन को नहीं पहचानता
अगर ईए डेस्कटॉप या ओरिजिन नहीं खुले तो क्या करें
एचबीओ मैक्स की "शीर्षक नहीं चला सकता" त्रुटि को कैसे ठीक करें?
क्या करें जब आपके दूसरे मॉनिटर का पता न चले
फिक्स: लैपटॉप वाई-फाई से कनेक्ट नहीं होगा
"स्रोत फ़ाइल या डिस्क से नहीं पढ़ सकता" त्रुटि को ठीक करें
ठीक करें "विंडोज इस नेटवर्क की प्रॉक्सी सेटिंग्स का स्वचालित रूप से पता नहीं लगा सका" त्रुटि
विंडोज़ में 'आरपीसी सर्वर अनुपलब्ध' त्रुटि को कैसे ठीक करें?
फ़ोटोशॉप में "स्क्रैच डिस्क पूर्ण हैं" त्रुटि को कैसे ठीक करें?
अवास्ट विंडोज़ पर नहीं खुलेगा? ठीक करने के 6 तरीके
विंडोज 10 . पर 'पर्याप्त यूएसबी नियंत्रक संसाधन नहीं' को कैसे ठीक करें
फिक्स: क्रंचरोल पर एडब्लॉक काम नहीं कर रहा है
FIX: दूरस्थ डेस्कटॉप कंप्यूटर त्रुटि नहीं ढूँढ सकता
विंडोज 10 में प्रिंट स्क्रीन बटन काम नहीं कर रहा है? इसे कैसे जोड़ेंगे
