7 कारणों से आपको विंडोज 10 अक्टूबर 2018 अपडेट क्यों मिलना चाहिए
विंडोज 10(Windows 10) एक हमेशा बदलने वाला ऑपरेटिंग सिस्टम है, और माइक्रोसॉफ्ट(Microsoft) समय-समय पर नई सुविधाओं को पेश करता है। विंडोज 10(Windows 10) के लिए नवीनतम प्रमुख अपडेट को अक्टूबर 2018 (October 2018) अपडेट(Update) कहा जाता है , और इसे 2 अक्टूबर(October 2nd) को लॉन्च किया गया था । हालाँकि नया अक्टूबर 2018 (October 2018) अपडेट(Update) ऑपरेटिंग सिस्टम में बहुत सारी नई सुविधाएँ नहीं जोड़ता है, लेकिन कुछ ऐसे हैं जो रोमांचक या कम से कम दिलचस्प हैं। वे कारण हैं कि आपको अपने विंडोज 10(Windows 10) कंप्यूटर या डिवाइस पर जल्द से जल्द अपडेट क्यों इंस्टॉल करना चाहिए । यदि आप विंडोज 10 (Windows 10) अक्टूबर 2018 (October 2018) अपडेट(Update) में नया क्या है, इसके बारे में अधिक जानना चाहते हैं , तो इस लेख को पढ़ें:
1. फ़ाइल एक्सप्लोरर(File Explorer) सहित अधिक डार्क मोड(Mode)
डार्क मोड(Dark Mode) एक ऐसी सुविधा है जो आपको यह बदलने देती है कि विंडोज 10 का यूजर इंटरफेस कैसा दिखता(Windows 10) है। यह कुछ इंटरफ़ेस तत्वों जैसे कि विंडोज़ बैकग्राउंड, टेक्स्ट या लिंक्स की उपस्थिति को बदल देता है। जबकि डिफ़ॉल्ट रूप से ऐप विंडो में सफेद (ईश) पृष्ठभूमि और काले या गहरे भूरे रंग के टेक्स्ट होते हैं, डार्क मोड(Dark Mode) इसे काले (गहरे) पृष्ठभूमि और सफेद टेक्स्ट में बदल देता है। इससे लोगों के लिए कम रोशनी की स्थिति में (रात के समय) विंडोज 10 और उसके ऐप्स के साथ काम करना आसान हो जाता है, लेकिन अगर आप गहरे रंगों को पसंद करते हैं तो यह आपके डेस्कटॉप को बेहतर बना सकता है।(Windows 10)
हालाँकि विंडोज 10(Windows 10) ने अपने एनिवर्सरी अपडेट के बाद से (Anniversary Update)डार्क मोड(Dark Mode) की पेशकश की है , लेकिन यह यूजर इंटरफेस के माध्यम से हर जगह उपलब्ध नहीं था। अक्टूबर 2018 (October 2018)अपडेट(Update) में , फ़ाइल एक्सप्लोरर(File Explorer) और राइट-क्लिक मेनू के लिए डार्क मोड(Dark Mode) भी उपलब्ध है । डार्क मोड(Dark Mode) के बारे में और इसे कैसे सक्षम करें, इस गाइड में और पढ़ें : विंडोज 10 में डार्क मोड को कैसे सक्षम या अक्षम करें(How to enable or disable the Dark Mode in Windows 10) ।
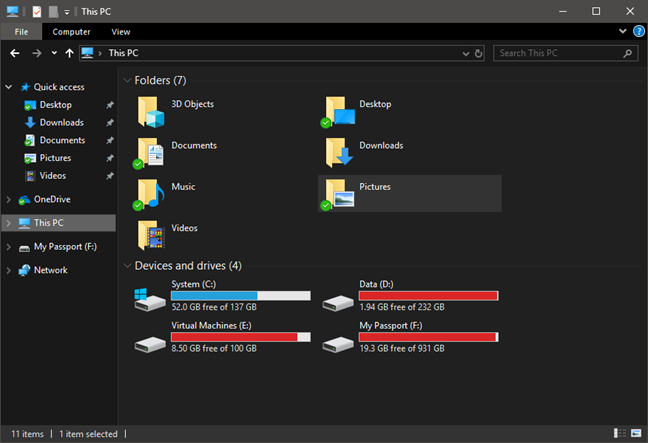
2. क्लाउड इंटीग्रेशन और सिंक्रोनाइज़ेशन के साथ बेहतर क्लिपबोर्ड(Better Clipboard)
क्लिपबोर्ड को कई नई सुविधाएँ और सुधार मिलते हैं और यह पहले से कहीं अधिक शक्तिशाली हो जाता है। विंडोज 10 (Windows 10) अक्टूबर 2018 (October 2018) अपडेट(Update) से नया क्लिपबोर्ड आपको उन वस्तुओं का इतिहास देखने की अनुमति देता है जिन्हें आपने इसमें संग्रहीत किया था। यह आपको पुराने आइटम को उसके इतिहास से चिपकाने, आइटम पिन करने, या उन आइटम को हटाने देता है जिनकी अब आपको आवश्यकता नहीं है। इसके अलावा , (Furthermore)विंडोज 10 (Windows 10) अक्टूबर 2018 (October 2018) अपडेट(Update) में सबसे अच्छी नई सुविधाओं में से एक यह है कि नया क्लिपबोर्ड क्लाउड पर आपके द्वारा रखी गई कुछ वस्तुओं को भी अपलोड कर सकता है, और इसे आपके अन्य विंडोज 10(Windows 10) उपकरणों के साथ सिंक कर सकता है, जिस पर आप इसका उपयोग करते हैं एक ही माइक्रोसॉफ्ट खाता(Microsoft account) ।
यदि आप Windows 10 (Windows 10) अक्टूबर 2018 (October 2018) अपडेट(Update) से नई क्लिपबोर्ड सुविधाओं के बारे में अधिक जानना चाहते हैं , तो इन ट्यूटोरियल को पढ़ें:
- विंडोज 10 में क्लिपबोर्ड का उपयोग कैसे करें: पुराने आइटम पेस्ट करें, आइटम पिन करें, आइटम हटाएं आदि।(How to use the Clipboard in Windows 10: paste older items, pin items, delete items, etc.)
- विंडोज 10 क्लिपबोर्ड को अन्य कंप्यूटरों और उपकरणों के साथ कैसे सिंक करें(How to sync the Windows 10 clipboard with other computers and devices) ।
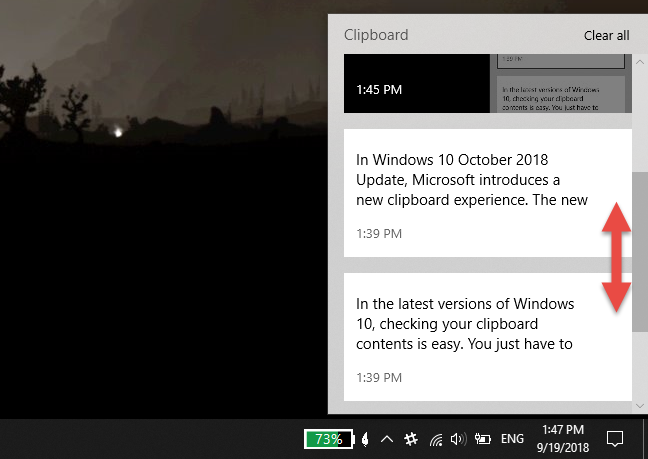
3. बेहतर खोज, बेहतर पूर्वावलोकन के साथ
अब तक, आपके टास्कबार से खोज फ़ील्ड (जिसे आप Cortana के लिए भी उपयोग करते हैं ), केवल वेब खोजों के लिए पूर्वावलोकन दिखाता था। हालाँकि, विंडोज 10 (Windows 10) अक्टूबर 2018 (October 2018) अपडेट(Update) में, माइक्रोसॉफ्ट(Microsoft) ने खोज को बढ़ाया, और अब यह आपको वेब परिणामों और स्थानीय परिणामों दोनों के लिए पूर्वावलोकन दिखा सकता है। उदाहरण के लिए, यदि खोज परिणाम एक ऐप है, तो इसका पूर्वावलोकन फलक आपको इसे स्टार्ट मेनू(Start Menu) या टास्कबार में लॉन्च करने, पिन करने या अनपिन करने, सेटिंग्स बदलने, ऐप को रेट करने या अनइंस्टॉल करने के विकल्प देता है।
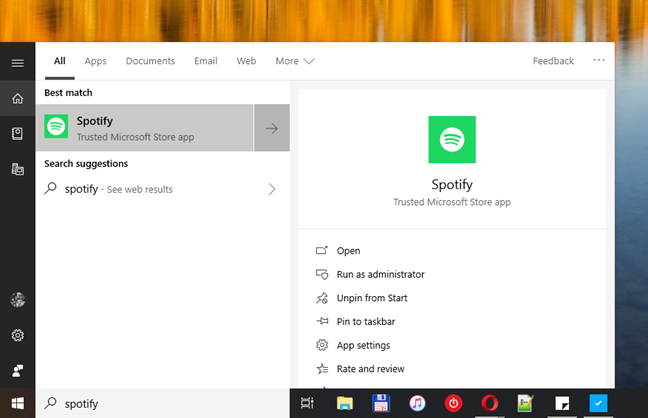
4. आपका फोन आपको अपने स्मार्टफोन तक पहुंच प्रदान करता है
विंडोज 10 अक्टूबर 2018 (October 2018) अपडेट (Update)योर फोन(Your Phone) नामक एक नया ऐप पेश करता है । यह ऐप आपके एंड्रॉइड(Android) स्मार्टफोन या आईफोन को आपके विंडोज 10 पीसी से कनेक्ट करने में आपकी मदद करने के लिए बनाया गया है। उदाहरण के लिए, आपका फोन आपको अपने (Your Phone)एंड्रॉइड(Android) स्मार्टफोन पर टेक्स्ट मैसेज, फोटो और नोटिफिकेशन तक पहुंच प्राप्त करने के लिए अपने विंडोज 10 डिवाइस का उपयोग करने देता है । यदि आप एक iPhone का उपयोग कर रहे हैं, तो यह ऐप आपको केवल अपने विंडोज 10 पीसी पर वेब पेज भेजने की सुविधा देता है।
हालांकि योर फोन(Your Phone) ऐप अभी विकास के शुरुआती चरण में है और इसमें केवल कुछ विशेषताएं हैं, यह स्मार्टफोन और विंडोज 10 पीसी के बीच सहज कनेक्टिविटी के लिए एक अच्छा प्रारंभिक बिंदु है। यदि आप इसके बारे में अधिक जानना चाहते हैं, तो इस मार्गदर्शिका को पढ़ें: Android से फ़ोटो देखने या पाठ संदेश भेजने के लिए Windows 10 के लिए अपने फ़ोन ऐप का उपयोग करें(Use the Your Phone app for Windows 10 to view photos from Android, or send text messages) ।
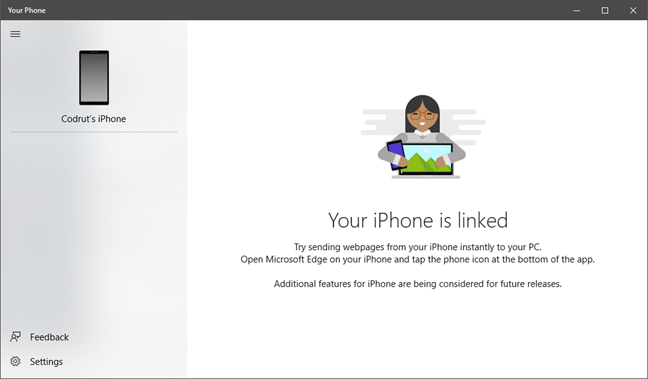
5. स्क्रीनशॉट लेने और संपादित करने के लिए स्निप(Snip) और स्केच(Sketch)
माइक्रोसॉफ्ट(Microsoft) ने स्निपिंग टूल(Snipping Tool) के जीवन को समाप्त करने और एक नया स्क्रीनशॉट लेने वाला ऐप बनाने का फैसला किया, जिसे स्निप एंड स्केच(Snip & Sketch) कहा जाता है । यह ऐप स्निपिंग टूल(Snipping Tool) की पेशकश का सबसे अच्छा लेता है और इसमें नई सुविधाएं जोड़ता है, जिनमें से कुछ पहले विंडोज इंक वर्कस्पेस(Windows Ink Workspace) से स्क्रीन स्केच(Screen Sketch) में उपलब्ध थे । इसका मतलब है कि हमें एक ही ऐप मिलता है जो हमें स्क्रीनशॉट लेने और उन्हें संपादित करने की सुविधा देता है। इसके अलावा, क्योंकि स्निप और स्केच(Snip & Sketch) एक सार्वभौमिक ऐप है, यह (universal app)टास्क व्यू(Task View) में भी दिखाई देता है और एक्शन सेंटर(Action Center) में इसका स्क्रीन स्निप(Screen snip) बटन होता है । यदि आप स्निप और स्केच(Snip & Sketch) के बारे में अधिक जानना चाहते हैंऔर इसका उपयोग कैसे करें, इन लेखों को पढ़ें:
- विंडोज 10 में स्क्रीनशॉट लेने के लिए स्निप और स्केच का उपयोग कैसे करें(How to use Snip & Sketch to take screenshots in Windows 10)
- स्निप और स्केच का उपयोग करके स्क्रीनशॉट और छवियों को कैसे संपादित करें(How to edit screenshots and images using Snip & Sketch)

6. अधिक नियंत्रण के साथ बेहतर गेम बार(Game Bar)
विंडोज 10 (Windows 10) अक्टूबर 2018 (October 2018) अपडेट एक नया (Update)गेम बार(Game Bar) लाता है । Microsoft ने इसे अपने पिछले पुनरावृत्ति की तुलना में बड़ा होने और अतिरिक्त सुविधाओं की पेशकश करने के लिए फिर से डिज़ाइन किया। नए गेम बार(Game Bar) में प्राइमरी साउंड डिवाइस और आपके विंडोज 10 पीसी पर चलने वाले अन्य ऐप्स के लिए ऑडियो कंट्रोल शामिल हैं।

7. सेटिंग्स में अधिक नियंत्रण
विंडोज 10 अक्टूबर 2018 (October 2018) अपडेट (Update)सेटिंग्स ऐप(Settings app) के भीतर नए नियंत्रण भी पेश करता है । इसमें जोड़ी जाने वाली कुछ सबसे रोमांचक चीजें हैं:
- आपके विंडोज 10 पीसी से जुड़े ब्लूटूथ(Bluetooth) डिवाइस अपना बैटरी प्रतिशत दिखाते हैं।
- (Focus Assist)जब आप कोई गेम खेलते हैं तो फोकस असिस्ट अपने आप चालू हो जाता है।
- ध्वनि उपकरणों के गुण अब सेटिंग(Settings) ऐप में प्रदर्शित होते हैं।
- आप डिस्प्ले स्केलिंग को बदले बिना विंडोज(Windows) में टेक्स्ट साइज सेट कर सकते हैं ।
- एक नया विंडोज एचडी कलर(Windows HD Color) सेक्शन है जिसमें आप एडजस्ट कर सकते हैं कि आपका डिवाइस हाई डायनेमिक रेंज ( एचडीआर(HDR) ) और वाइड कलर गैमट ( डब्ल्यूसीजी(WCG) ) डिस्प्ले फीचर्स का उपयोग कैसे करता है।

क्या आपके लिए (Are)विंडोज 10 (Windows 10) अक्टूबर 2018 (October 2018) अपडेट(Update) इंस्टॉल करने के लिए ये पर्याप्त कारण हैं ?
हमने जो सुविधाएँ और सुधार साझा किए हैं, वे मुख्य कारण हैं कि आपको विंडोज 10 (Windows 10) अक्टूबर 2018 (October 2018) अपडेट(Update) को उपलब्ध होते ही डाउनलोड और इंस्टॉल करना चाहिए। क्या आपको नया क्या पसंद है, या क्या आपको लगता है कि Microsoft परेशान करने के लिए बहुत कम जोड़ता है? आप क्या सोचते हैं, हमें नीचे कमेंट सेक्शन में बताएं।
Related posts
12+ कारण आपको विंडोज 10 अप्रैल 2018 अपडेट क्यों मिलना चाहिए
विंडोज 10 नवंबर 2019 अपडेट में नया क्या है?
विंडोज 10 मई 2019 अपडेट में नया क्या है? 13 नई सुविधाएँ!
15+ कारण आपको विंडोज 10 फॉल क्रिएटर्स अपडेट क्यों मिलना चाहिए
मई 2021 अपडेट जैसे विंडोज 10 अपडेट को कैसे रोकें?
DVD, ISO, या USB से Windows 10 कैसे स्थापित करें -
फ़ैक्टरी रीसेट कैसे करें Windows 10 और सभी डेटा मिटा दें
Google क्रोम के साथ विंडोज 10 की टाइमलाइन का उपयोग कैसे करें
विंडोज 10 में सभी छिपी हुई फाइलों और फ़ोल्डरों को कैसे देखें
विंडोज 10 के बारे में 13 बेहतरीन बातें
किसी ऐप को Windows 10 स्टार्टअप पर चलाने के लिए सक्षम करने के 4 तरीके
विंडोज 7 के कौन से फीचर अब विंडोज 10 में उपलब्ध नहीं हैं? -
विंडोज 10 मई 2020 अपडेट में नया क्या है?
विंडोज 10 का नवीनतम संस्करण क्या है? आपके पास मौजूद संस्करण की जाँच करें!
विंडोज 10 में टास्क मैनेजर के साथ चल रही प्रक्रियाओं को प्रबंधित करने के 11 तरीके
विंडोज 10 अपडेट असिस्टेंट: मई 2021 में अपग्रेड करें आज ही अपडेट करें!
स्टोरेज सेंस का उपयोग करके विंडोज 10 को कैसे साफ करें -
विंडोज 10 में हार्ड ड्राइव त्रुटियों का परीक्षण और उन्हें ठीक करने के लिए चेक डिस्क (chkdsk) का उपयोग कैसे करें -
Windows 10 समस्या निवारण के चरणों को कैप्चर करने के लिए Steps Recorder का उपयोग कैसे करें -
विंडोज 10 में "व्यवस्थापक के रूप में चलाएँ" का उपयोग करने के 13 तरीके -
