5 चीज़ें जो आप Windows Store के OneDrive ऐप से कर सकते हैं
OneDrive Microsoft की क्लाउड सेवा है जो Microsoft खाते के सभी स्वामियों के लिए निःशुल्क उपलब्ध है । OneDrive उपयोगकर्ताओं को अन्य लोगों और उपकरणों के साथ सभी प्रकार की फ़ाइलों को संग्रहीत करने, समन्वयित करने और साझा करने का एक आसान तरीका प्रदान करता है। क्लाउड में आपकी फ़ाइलों को संग्रहीत करने के अलावा, इस ऐप का उपयोग करके आप बहुत सी अच्छी चीजें कर सकते हैं और हमने उन्हें आपके साथ साझा करने का निर्णय लिया है। विंडोज 10(Windows 10) और विंडोज 10 (Windows 10)मोबाइल के लिए (Mobile)वनड्राइव(OneDrive) यूनिवर्सल ऐप का उपयोग करके आप यहां क्या कर सकते हैं :
नोट:(NOTE:) जब हमने यह लेख बनाया था तो हमने विंडोज स्टोर से (Windows Store)वनड्राइव(OneDrive) यूनिवर्सल विंडोज ऐप ( यूडब्ल्यूपी(UWP) ) का इस्तेमाल किया था , जो कंप्यूटर और मोबाइल डिवाइस दोनों पर काम करता है। इस लेख में उपयोग किए गए स्क्रीनशॉट विंडोज 10(Windows 10) से एनिवर्सरी अपडेट(Anniversary Update) और विंडोज 10 (Windows 10)मोबाइल(Mobile) के साथ एनिवर्सरी अपडेट(Anniversary Update) के हैं। विंडोज 10 (Windows 10)एनिवर्सरी अपडेट सभी (Anniversary Update)विंडोज 10(Windows 10) यूजर्स के लिए 2 अगस्त(August 2nd) 2016 तक मुफ्त में उपलब्ध है ।
1. अपनी तस्वीरों को सीधे OneDrive पर भेजें और उन्हें अपने सभी उपकरणों में सिंक करें
यह संभवतः OneDrive में सबसे अधिक उपयोग की जाने वाली विशेषता है । अपनी तस्वीरों को अपने सभी उपकरणों ( विंडोज़(Windows) और अन्य ऑपरेटिंग सिस्टम के साथ) पर उपलब्ध कराना। इसके अलावा, आपको अपनी तस्वीरों को मैन्युअल रूप से स्थानांतरित करने की आवश्यकता नहीं है। जब तक आप चीजों को ठीक से सेट करते हैं, तब तक ऐप सभी काम करेगा।
विंडोज 10 मोबाइल में, कैमरा(Camera) ऐप को आपकी तस्वीरों को वनड्राइव पर स्वचालित रूप से अपलोड करने के लिए सेट किया जा सकता है।(OneDrive.)

विंडोज 10(Windows 10) में कैमरा(Camera) ऐप में वह विकल्प नहीं है जो आपको अपने OneDrive खाते में फ़ोटो को स्वचालित रूप से अपलोड करने की अनुमति देता है । तो, आपको इसे थोड़ा अलग तरीके से करना होगा: वनड्राइव(OneDrive) डेस्कटॉप ऐप की सेटिंग्स(Settings) से । स्वतः सहेजें(Auto Save) टैब में, आप अपने चित्रों को सहेजने के लिए OneDrive को डिफ़ॉल्ट स्थान के रूप में सेट कर सकते हैं ।(OneDrive)

2. दस्तावेज़ साझा करने और संपादित करने के लिए OneDrive और Office ऑनलाइन का उपयोग करें(Office Online)
यदि यह आपके डिफ़ॉल्ट ब्राउज़र के रूप में सेट है , तो यह सुविधा आपको Microsoft Edge(Microsoft Edge,) में OneDrive से अपने दस्तावेज़ खोलने और Office ऑनलाइन(Office Online) एक्सटेंशन का उपयोग करके उन्हें संपादित करने की अनुमति देती है। इसके बारे में सबसे अच्छी बात यह है कि आप अपने दस्तावेज़ पर उन उपयोगकर्ताओं के साथ मिलकर काम कर सकते हैं जिनके साथ आपने दस्तावेज़ साझा किया था।
अपने दस्तावेज़ पर काम करने के लिए, आपको पहले दस्तावेज़ को साझा करना होगा। एम सुनिश्चित करें कि आप संपादन की अनुमति देते हैं। एक बार जब आप दस्तावेज़ साझा कर लेते हैं, तो आप उस पर एक साथ काम करना शुरू कर सकते हैं। आप अन्य भागीदारों द्वारा किए गए परिवर्तनों को वास्तविक समय में देख सकते हैं, जबकि आप अपने स्वयं के परिवर्तन करते हैं।
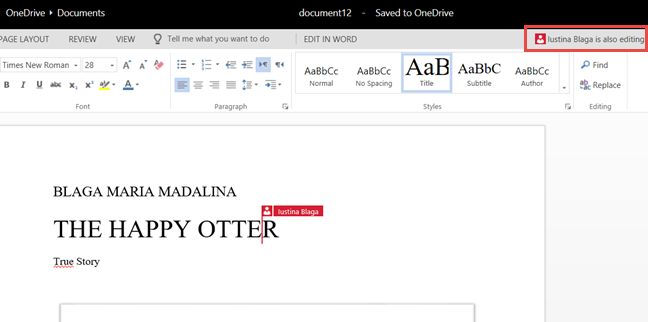
आप अपने सहयोगियों के साथ भी संवाद कर सकते हैं, स्काइप(Skype) का उपयोग करके जो विचारों और विचारों को साझा करने के लिए ऑफिस ऑनलाइन(Office Online) टूल में एकीकृत है या आप अपने दस्तावेज़ पर टिप्पणी कर सकते हैं ताकि आपको उन चीज़ों के बारे में याद दिलाया जा सके जिन्हें आपको संशोधित करने की आवश्यकता है।

3. अपने संगीत को अपने सभी विंडोज उपकरणों में सिंक करने के लिए वनड्राइव(Use OneDrive) और ग्रूव म्यूजिक का उपयोग करें(Groove Music)
OneDrive के साथ आपके स्वामित्व वाले प्रत्येक (OneDrive.)Windows डिवाइस पर आपका पसंदीदा संगीत हो सकता है ।
संगीत(Music) फ़ोल्डर में आपके द्वारा डाला गया प्रत्येक गीत स्वचालित रूप से ग्रूव संगीत में जुड़ जाएगा,(Groove Music,) यदि आपने उसी खाते से साइन इन किया है जिसे आपने OneDrive में लॉग इन किया था ।
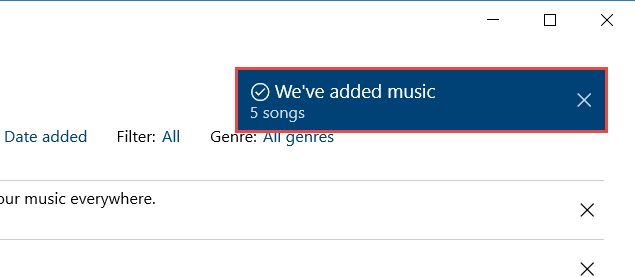
आपके कनेक्शन की गति के आधार पर, संगीत आपके सभी उपकरणों पर सिंक होने में कुछ समय लग सकता है।

4. स्वचालित टैगिंग सुविधा का उपयोग करके अपनी तस्वीरों के माध्यम से खोजें(Search)
यदि आपके पास बहुत सारी तस्वीरें हैं और आप बहुत व्यवस्थित नहीं हैं तो यह सुविधा आपके काम आ सकती है। यदि आप नहीं जानते हैं कि तस्वीर कब और कहाँ ली गई थी, तो आप टैग का उपयोग करके अपनी तस्वीरों को खोज सकते हैं, दोनों जिन्हें आपने मैन्युअल रूप से बनाया है और जिन्हें ऐप ने विज़ुअल के आधार पर स्वचालित रूप से पहचाना है। खोज उन सभी तस्वीरों को वापस कर देगी जिन्हें ऐप ने पहचाना था। हमारे उदाहरण में, कोई टैग नहीं जोड़ा गया था और उन्हें केवल उनके दृश्यों पर पहचाना गया था।
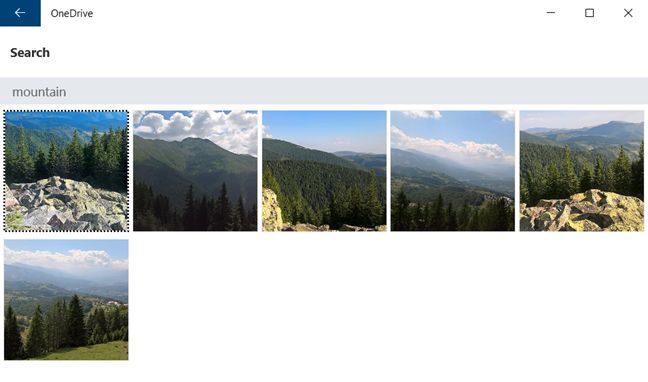
5. अपनी तस्वीरों को व्यवस्थित रखने के लिए OneDrive में एल्बम बनाएं(OneDrive)
एल्बम बनाना आपकी फ़ोटो को व्यवस्थित रखने का एक अच्छा तरीका है, ताकि स्वचालित टैगिंग सुविधा विफल होने पर आपको लाखों फ़ोटो स्क्रॉल करने में परेशानी न हो (हां, ऐसा कभी-कभी होता है)।
अपने एल्बम को नाम दें, उसमें फ़ोटो जोड़ें और आपका एल्बम हो गया। आप बनाए गए एल्बम को साझा कर सकते हैं या आप इसे प्रारंभ करने के लिए पिन कर सकते हैं।(Start.)

निष्कर्ष
क्लाउड सेवा स्थापित करना अब पहले से कहीं अधिक आवश्यक है। वनड्राइव(OneDrive) में विंडोज(Windows) प्लेटफॉर्म में पूरी तरह से एकीकृत होने और आपको अपनी सभी महत्वपूर्ण फाइलों को अपने सभी उपकरणों में सिंक करने की अनुमति देने के फायदे हैं। साथ ही, यह अन्य Microsoft ऐप्स और सेवाओं जैसे Office सुइट, Groove Music या कैमरा(Camera) ऐप के साथ वास्तव में अच्छी तरह से काम करता है। क्या आपने Windows 10 और Windows 10 Mobile के लिए नया (Mobile)OneDrive ऐप आज़माया था ? यदि आपने किया, तो हमें बताएं कि आप इसके बारे में क्या सोचते हैं, नीचे टिप्पणी में।
Related posts
पेश है विंडोज 8: विंडोज स्टोर की पूरी गाइड
विंडोज़ में वनड्राइव को कैसे हटाएं या अक्षम करें
OneDrive समन्वयित नहीं हो रहा है? OneDrive को विंडोज़ में सिंक करने के लिए बाध्य करने के 5 तरीके -
विंडोज 10 में वनड्राइव की लोकेशन कैसे बदलें -
OneDrive का रीसायकल बिन: हटाई गई फ़ाइलों को कैसे पुनर्प्राप्त करें
अपनी समस्याओं को ठीक करने के लिए OneDrive समस्या निवारक का उपयोग कैसे करें
विंडोज़ और मैक पर फ़ायरफ़ॉक्स में भाषा कैसे बदलें
फ़ोटो ऐप से अपने वनड्राइव चित्रों को कैसे निकालें
Google डिस्क पर फ़ाइलें अपलोड करने के 5 तरीके -
विंडोज 10 में टास्कबार से पीपल आइकन को हटाने के 2 तरीके -
क्रोम, फ़ायरफ़ॉक्स, माइक्रोसॉफ्ट एज और ओपेरा में एक टैब को कैसे म्यूट करें
Windows PC से OneDrive के साथ फ़ाइलें कैसे प्राप्त करें
विंडोज 10 में कैसे खोजें इस पर 12 टिप्स
प्रारंभ करते समय Windows Explorer को OneDrive या Dropbox (या कोई अन्य फ़ोल्डर) खोलने के लिए सेट करें
विंडोज 11 या विंडोज 10 में कॉर्टाना का उपयोग कैसे शुरू करें -
विंडोज 10 के लिए वनड्राइव फाइलें ऑन-डिमांड: आप सभी को पता होना चाहिए
माइक्रोसॉफ्ट अकाउंट के बिना विंडोज़ में माइक्रोसॉफ्ट स्टोर का उपयोग कैसे करें
विंडोज 10 में ऐप्स को छोटा और बड़ा करने के 7 तरीके
विंडोज 10 वेदर डिस्प्ले तापमान को °C या °F . में कैसे बनाएं
11 चीजें जो आप विंडोज के लिए माइक्रोसॉफ्ट स्टोर में कर सकते हैं
