15 कारणों से आपको आज ही विंडोज 10 एनिवर्सरी अपडेट क्यों मिलना चाहिए
विंडोज 10 (Windows 10) एनिवर्सरी अपडेट(Anniversary Update) , बिना किसी सवाल के, विंडोज 10 के विकास पथ में एक महत्वपूर्ण बिंदु है क्योंकि इसे(Windows 10) शुरू में पिछले साल जनता के लिए जारी किया गया था। हालाँकि, आपको इसके बारे में ऑपरेटिंग सिस्टम के एक नए पुनरावृत्ति के रूप में नहीं सोचना चाहिए, बल्कि "कई अतिरिक्त लाभों के साथ सर्विस पैक" के रूप में सोचना चाहिए। वर्षगांठ अद्यतन (Anniversary Update)विंडोज 10(Windows 10) को पॉलिश करता है और इसके शीर्ष पर, कुछ नई सुविधाएं लाता है जो उपयोगकर्ता शायद उपयोग करने का आनंद लेंगे। यदि आप अभी भी सोच रहे हैं कि यह स्थापित करने योग्य है या नहीं, तो हमने आपके लिए ऐसा करने के लिए सबसे महत्वपूर्ण कारणों के साथ एक सूची बनाई है। यहां बताया गया है कि आपको आज ही विंडोज 10 (Windows 10) एनिवर्सरी अपडेट(Anniversary Update) क्यों प्राप्त करना चाहिए :
1. डार्क मोड
किसी को अंधेरा अच्छा लगता है तो किसी को रोशनी। यहां तक कि डार्थ वाडर(Darth Vader) भी इससे सहमत हैं! तो माइक्रोसॉफ्ट(Microsoft) को भी यह करना पड़ा - विंडोज 10(Windows 10) के लिए एनिवर्सरी अपडेट(Anniversary Update) में प्रकाश से अंधेरे वातावरण में और पीछे की ओर स्विच करने का विकल्प शामिल होता है, जो आपकी पसंद पर निर्भर करता है। डार्क मोड डिफ़ॉल्ट विंडोज 10(Windows 10) ऐप्स की पृष्ठभूमि को काले रंग में बदल देता है, जबकि लाइट मोड पृष्ठभूमि को सफेद कर देता है। अब यह सब पसंद की बात है: क्या आप डार्क साइड में शामिल होंगे, या (Dark Side)लाइट साइड(Light Side) के प्रति वफादार रहेंगे ?

2. Cortana आपकी लॉक स्क्रीन पर है
विंडोज 10 (Windows 10) एनिवर्सरी अपडेट(Anniversary Update) इंस्टॉल करने के बाद , आप अपने पीसी या डिवाइस के लॉक होने पर भी कॉर्टाना(Cortana) का उपयोग कर पाएंगे । कॉर्टाना अब लॉक स्क्रीन पर उपलब्ध है और वह सभी प्रकार के कार्य कर सकती है जैसे नोट्स लेना, रिमाइंडर जोड़ना या यहां तक कि संगीत भी चलाना, यह सब आपके (Cortana)विंडोज 10(Windows 10) कंप्यूटर या डिवाइस को अनलॉक किए बिना ।

3. Cortana किसी भी चीज़ के बारे में रिमाइंडर सेट कर सकता है
Cortana की सबसे बड़ी विशेषताओं में से एक यह तथ्य है कि आप उसे उन चीज़ों के लिए रिमाइंडर सेट करने के लिए कह सकते हैं जिन्हें आपको भविष्य में करने की आवश्यकता है। लेकिन, एक बार जब आप वर्षगांठ अपडेट(Anniversary Update) प्राप्त कर लेंगे , तो कॉर्टाना(Cortana) और भी अधिक करने में सक्षम होगा: आप उसे किसी भी यादृच्छिक सामान को याद रखने के लिए कह सकेंगे, जैसे आपने अपने घर की चाबियां कहां रखी हैं, जहां आपने अपनी कार पार्क की है या यहां तक कि स्टार ट्रेक(Star Trek) है स्टार वार्स(Star Wars) से बेहतर ।
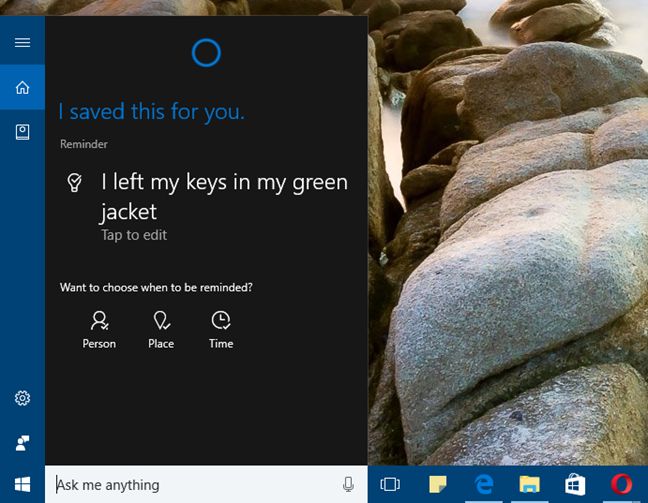
4. Cortana आपके स्टिकी नोट्स से रिमाइंडर जोड़ सकता है
स्टिकी नोट्स (Sticky Notes)विंडोज(Windows) की सबसे अधिक विज्ञापित विशेषता नहीं हो सकती है , लेकिन बहुत से लोग उन्हें प्यार करते हैं, जिसमें हम शामिल हैं। विंडोज 10 (Windows 10) एनिवर्सरी अपडेट(Anniversary Update) में जिन चीजों को हम सबसे ज्यादा पसंद करते हैं उनमें से एक यह तथ्य है कि कॉर्टाना अब (Cortana)स्टिकी नोट्स(Sticky Notes) के साथ भी एकीकृत है, और वह समझ सकती है कि आप कब रिमाइंडर सेट करना चाहते हैं। बस एक क्लिक के साथ, आप अपने स्टिकी नोट्स(Sticky Notes) स्क्रिबल्स को कॉर्टाना(Cortana) रिमाइंडर में बदल पाएंगे ।

5. Microsoft Edge के पास अब एक्सटेंशन का समर्थन है
(Web)मोज़िला फ़ायरफ़ॉक्स(Mozilla Firefox) और गूगल क्रोम की लोकप्रियता में वृद्धि के लिए (Google Chrome)वेब ब्राउज़र एक्सटेंशन प्रमुख पहलुओं में से एक थे । हालाँकि, Microsoft के Internet Explorer के लिए भी ऐसा ही सच नहीं था , हालाँकि आप यह नहीं कह सकते कि उन्होंने कोशिश नहीं की। दूसरी ओर, विंडोज 10(Windows 10) में , माइक्रोसॉफ्ट(Microsoft) ने एक पूरी तरह से नया वेब ब्राउज़र बनाना चुना, जिसे उन्होंने एज(Edge) कहा , और जिसे उन्होंने कम से कम इसकी प्रतिस्पर्धा के रूप में अच्छा होने का वादा किया। इसका मतलब है कि एज(Edge) वेब ब्राउज़र एक्सटेंशन के लिए भी समर्थन प्रदान करेगा। हालांकि इसमें पूरा एक साल लग गया और हमें एनिवर्सरी अपडेट(Anniversary Update) का इंतजार करना पड़ा , माइक्रोसॉफ्ट एज(Microsoft Edge)अंत में एक्सटेंशन के लिए समर्थन प्रदान करता है।

यदि आप Microsoft Edge(Microsoft Edge) में वेब ब्राउज़र एक्सटेंशन समर्थन के बारे में अधिक जानना चाहते हैं , तो इस गाइड की जाँच करें: Microsoft Edge में वेब ब्राउज़र एक्सटेंशन कैसे जोड़ें या निकालें(How to add or remove web browser extensions in Microsoft Edge) ।
6. आप Microsoft Edge(Microsoft Edge) में टैब पिन कर सकते हैं
माइक्रोसॉफ्ट एज(Microsoft Edge) के लिए एक छोटा कदम , फिर भी इसकी उपयोगिता के लिए एक बहुत बड़ा कदम! Microsoft Edge में टैब को पिन करने की क्षमता के बारे में हम यही सोचते हैं । यह उन चीजों में से एक है जो महत्वपूर्ण नहीं लगती लेकिन आपके उपयोग के अनुभव को बहुत बदल सकती है। आखिरकार, हम सभी की पसंदीदा वेबसाइटें होती हैं जिन्हें हम स्थायी रूप से खुला रखना पसंद करते हैं।
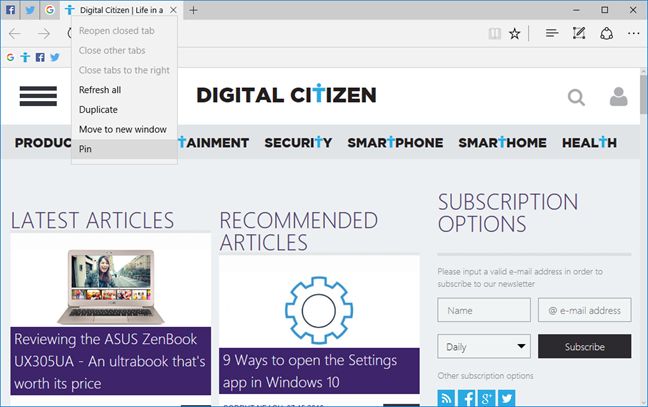
7. कार्य दृश्य(Task View) आपको ऐप्स और विंडो को एकाधिक वर्चुअल डेस्कटॉप पर पिन करने देता है
टास्क व्यू(Task View) एक विंडोज 10 फीचर है जो वास्तव में तब उपयोगी हो सकता है जब आपको एक साथ बहुत सारे ऐप और विंडो के साथ काम करने की आवश्यकता हो, फिर भी आपके पास जो कुछ भी खुला है उसे समायोजित करने के लिए आपके पास दो या अधिक भौतिक मॉनिटर नहीं हैं। यही वह समय है जब आप शायद टास्क व्यू(Task View) द्वारा पेश किए गए वर्चुअल डेस्कटॉप का उपयोग करना शुरू कर देंगे । लेकिन एक चीज जो विंडोज 10 में तब तक नहीं थी जब तक कि एनिवर्सरी अपडेट(Anniversary Update) आपके सभी डेस्कटॉप पर ऐप्स या विंडो को पिन करने की क्षमता नहीं रखता था। अब आप कर सकते हैं और हमें यकीन है कि आपको यह पसंद आएगा। मैं

यदि आप विंडोज 10(Windows 10) में वर्चुअल डेस्कटॉप के बारे में अधिक पढ़ना चाहते हैं और ऐप्स और विंडोज़ को कैसे पिन करना चाहते हैं, तो इस ट्यूटोरियल को देखें: विंडोज 10 में वर्चुअल डेस्कटॉप कैसे बनाएं, उपयोग करें और निकालें(How to create, use and remove virtual desktops in Windows 10) ।
8. टास्कबार घड़ी आपका दैनिक एजेंडा दिखाती है
आपके टास्कबार की घड़ी विंडोज 10 में ही नहीं, बल्कि सभी (Windows 10)विंडोज(Windows) संस्करणों में एक बहुत ही संयमी और "उबाऊ" फीचर थी । हालाँकि, एनिवर्सरी अपडेट(Anniversary Update) में चीजें काफी अधिक दिलचस्प होती जा रही हैं , क्योंकि टास्कबार घड़ी केवल समय और तारीख की जांच करने के लिए एक जगह नहीं है, बल्कि एक ऐसी जगह भी है जहां आप अपने दैनिक एजेंडे से घटनाओं की जांच और संपादन कर सकते हैं।
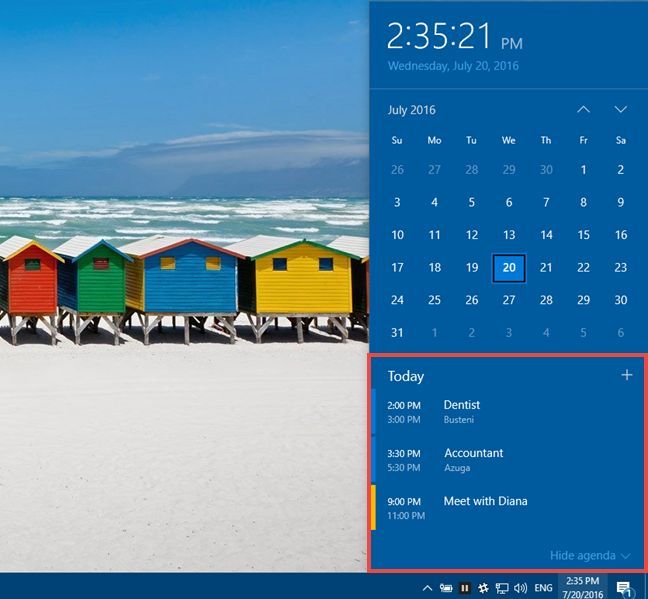
हमने यहां इस विषय को विस्तार से कवर किया है: विंडोज 10 टास्कबार से अपने कैलेंडर में ईवेंट कैसे देखें और जोड़ें(How to see and add events to your Calendar from the Windows 10 taskbar) ।
9. आपकी सुरक्षा पर नजर रखने के लिए विंडोज डिफेंडर हमेशा मौजूद रहता है(Defender)
माइक्रोसॉफ्ट ने अपने (Microsoft)विंडोज डिफेंडर(Windows Defender) एंटीमैलवेयर सॉल्यूशन को पहले से बेहतर बनाने के लिए काफी प्रयास किए । एनिवर्सरी अपडेट (Anniversary Update)विंडोज डिफेंडर(Windows Defender) के लिए एक नई सुविधा लाता है , जो आपको इसके साथ सामयिक एंटीवायरस स्कैन चलाने की सुविधा देता है, भले ही आपके पीसी पर पहले से ही एक और एंटीवायरस स्थापित हो। और यह तीसरे पक्ष के सुरक्षा उत्पादों के साथ विरोध किए बिना ऐसा कर सकता है, जो अतीत में हुआ था। साथ ही, विंडोज डिफेंडर(Windows Defender) अब आपको समय-समय पर उन्नत सूचनाएं दिखाने में सक्षम है, इसके बारे में जानकारी के बिट्स के साथ कि उसने आपके विंडोज 10 पीसी या डिवाइस पर क्या किया है।

यदि आप चाहते हैं, तो आप विंडोज डिफेंडर(Windows Defender) में नवीनता के बारे में अधिक जानकारी प्राप्त कर सकते हैं , इन 2 लेखों में जो हमने कुछ समय पहले प्रकाशित किए थे: कभी-कभी अपने पीसी को विंडोज डिफेंडर से स्कैन करें, भले ही आपके पास एक और एंटीवायरस हो(Occasionally scan your PC with Windows Defender, even if you have another antivirus) और विंडोज डिफेंडर में उन्नत सूचनाएं क्या हैं? इन्हें ऑन या ऑफ कैसे करें? (What are enhanced notifications in Windows Defender? How to turn them On or Off?).
10. " Microsoft को (Microsoft)Linux से प्यार है" अब कोई मज़ाक नहीं है
जब माइक्रोसॉफ्ट(Microsoft) के अधिकारियों ने हमें बताया कि वे लिनक्स(Linux) से प्यार करते हैं , तो हमें उन पर भरोसा नहीं हुआ। लेकिन, यह देखते हुए कि एनिवर्सरी अपडेट(Anniversary Update) में, विंडोज 10 (Windows 10)लिनक्स बैश(Linux Bash) के लिए समर्थन लाता है , हमें यह स्वीकार करना चाहिए कि हम गलत थे। यदि आप इसके डेवलपर मोड को सक्षम करते हैं और लिनक्स(Linux) के लिए विंडोज सबसिस्टम स्थापित करते हैं, तो (Windows Subsystem)विंडोज 10(Windows 10) अब सीधे मूल लिनक्स(Linux) एप्लिकेशन चलाने में सक्षम है ।
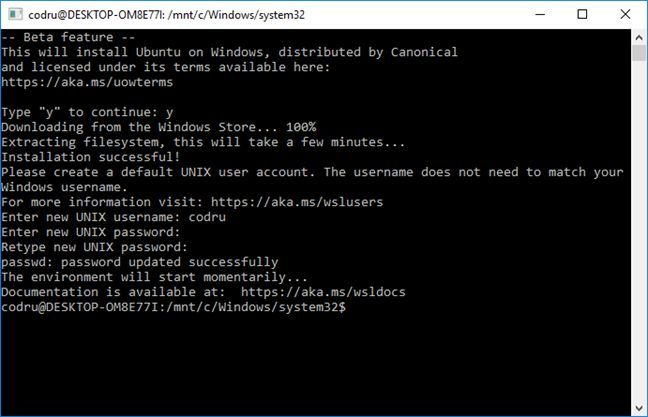
अपने विंडोज 10 पीसी या डिवाइस पर बैश(Bash) प्राप्त करने के लिए आपको यहां पढ़ने की आवश्यकता है : विंडोज 10 में लिनक्स बैश कैसे प्राप्त करें, 3 चरणों में(How to get the Linux Bash in Windows 10, in 3 steps) । और आपको आरंभ करने के लिए यहां कुछ बुनियादी बैश कमांड दिए गए हैं: (Bash)विंडोज 10 में उबंटू पर बैश का उपयोग करके फाइलों, फ़ोल्डरों और ऐप्स के साथ काम करें(Work with files, folders and apps using Bash on Ubuntu, in Windows 10) ।
11. बीएसओडी(BSODs) आपको समस्याओं का तेजी से निवारण करने में मदद करने के लिए क्यूआर कोड दिखाते हैं
ब्लू स्क्रीन(Blue Screens) ऑफ़ डेथ(Death) हमेशा उपयोगकर्ताओं को यह दिखाने का एक नायाब तरीका था कि उनके विंडोज कंप्यूटर या उपकरणों में क्या गलत हुआ है। दुर्भाग्य से, पिछले कुछ वर्षों में इस क्षेत्र में बहुत कुछ नहीं बदला है। कम से कम अब तक, जब विंडोज 10(Windows 10) के लिए एनिवर्सरी अपडेट (Anniversary Update)ब्लू स्क्रीन(Blue Screen) ऑफ डेथ(Death) पर क्यूआर कोड पेश करेगा , ऐसे कोड जो उन लोगों के लिए मदद की पेशकश करते हैं जो अपने पीसी का समस्या निवारण करना चाहते हैं।
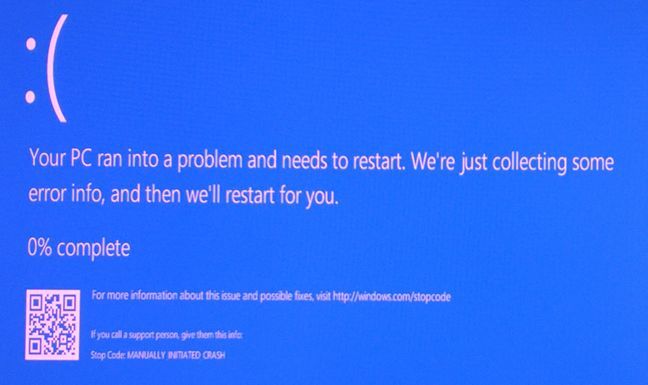
विंडोज 10 बीएसओडी द्वारा दिखाए गए क्यूआर कोड का उपयोग कैसे करें, यह जानने के लिए कि क्या गलत(How to use the QR codes shown by Windows 10 BSODs to learn what's wrong) है ।
12. ऑडियो प्लेबैक डिवाइस का चयन सीधे टास्कबार से किया जाता है
विंडोज़(Windows) में एक चीज जो अतीत में करने के लिए काफी कठिन और बोझिल थी, डिफ़ॉल्ट ऑडियो प्लेबैक डिवाइस का चयन करना था। अच्छी खबर यह है कि एनिवर्सरी अपडेट सभी (Anniversary Update)विंडोज 10(Windows 10) उपयोगकर्ताओं के लिए एक नई छोटी लेकिन बहुत उपयोगी सुविधा लाएगा : ऑडियो चलाने के लिए उपयोग किए जाने वाले डिवाइस को जल्दी से चुनने की क्षमता। इसके लिए केवल 3 क्लिक या टास्कबार पर टैप करना होता है। और अधिक कुछ नहीं!

13. प्रारंभ मेनू(Start Menu) आपको प्रारंभ से ही आपकी ऐप्स सूची दिखाता है
वर्षगांठ अद्यतन(Anniversary Update) से पहले , प्रारंभ मेनू(Start Menu) में अपने सभी ऐप्स देखने में सक्षम होने के लिए , आपको सभी ऐप्स नामक बटन पर क्लिक या टैप करना होगा। अब आपको ऐसा करने की आवश्यकता नहीं है, क्योंकि आपके सभी ऐप्स की सूची डिफ़ॉल्ट रूप से विंडोज 10 (Windows 10) स्टार्ट मेनू(Start Menu) में दिखाई जाती है ।

यदि आप हमसे पूछें तो एक छोटा लेकिन उपयोगी परिवर्तन।
14. विंडोज इंक(Ink) आपके पेन को पहले से ज्यादा शक्तिशाली बनाता है
विंडोज 10(Windows 10) के लिए एनिवर्सरी अपडेट(Anniversary Update) आपके कंप्यूटर या डिवाइस पर राइटिंग लाता है। अब आप सचमुच अपनी कलम का उपयोग नोट्स लेने, अपने विचारों को आकर्षित करने, कार्यालय में हस्तलेखन का उपयोग करने, (Office)माइक्रोसॉफ्ट एज(Microsoft Edge) में एनोटेशन करने या यहां तक कि मैप्स(Maps) ऐप में अपने स्वयं के कस्टम अवकाश मार्ग बनाने के लिए कर सकते हैं।

15. विंडोज हैलो(Hello) अब आपको ऐप्स और वेबसाइटों में प्रमाणित करने देता है
विंडोज़ हैलो(Windows Hello) तकनीक को ऐप और वेबसाइटों के साथ समान रूप से काम करने के लिए बेहतर और विस्तारित किया गया है । यदि आपके पास इस सुविधा के समर्थन के साथ एक नया विंडोज 10(Windows 10) पीसी या डिवाइस है, तो आप अपने चेहरे या अपने फिंगरप्रिंट को स्कैन करके उन ऐप्स और वेबसाइटों में लॉग इन करने के लिए विंडोज हैलो का उपयोग कर सकते हैं जो इसका समर्थन करते हैं। (Windows Hello)उन पासवर्डों को अलविदा कहें(Say) जिनमें कम से कम "एक बड़ा अक्षर, एक संख्या, एक हाइकू और एक चुटकी परी धूल" होना चाहिए। मैं

निष्कर्ष
हम दृढ़ता से मानते हैं कि एनिवर्सरी अपडेट (Anniversary Update)विंडोज 10(Windows 10) को सुरक्षा, उपयोगिता और उपयोगी सुविधाओं दोनों में पहले से बेहतर बनाता है। इसके बारे में कोई सवाल ही नहीं है: विंडोज 10(Windows 10) आज की तुलना में अधिक पॉलिश है, जब इसे एक साल पहले लॉन्च किया गया था। यदि आप पहले से ही विंडोज 10(Windows 10) का उपयोग कर रहे हैं , तो आपके पास ज्यादा विकल्प नहीं है - आपको जल्द या बाद में एनिवर्सरी अपडेट मिलेगा, सिर्फ इसलिए कि आप (Anniversary Update)विंडोज 10(Windows 10) में अपडेट को डिसेबल नहीं कर सकते । अगला सवाल जो हमारे दिमाग में आता है वह है "क्या एनिवर्सरी अपडेट(Anniversary Update) अन्य यूजर्स को समझाने के लिए पर्याप्त होगा - आप जानते हैं, जिन्होंने विंडोज 10 में अपग्रेड करने से इनकार कर दिया था।(Windows 10)- स्विच करें?" आप क्या सोचते हैं? नीचे टिप्पणी अनुभाग में अपनी राय हमारे साथ साझा करें।
Related posts
मई 2021 अपडेट जैसे विंडोज 10 अपडेट को कैसे रोकें?
विंडोज 10 अपडेट शेड्यूल सेट करें, और जब यह पीसी को पुनरारंभ करे
विंडोज 10 अपडेट असिस्टेंट: मई 2021 में अपग्रेड करें आज ही अपडेट करें!
विंडोज 10 में अपग्रेड कैसे करें (मुफ्त में) -
Windows 10 समस्या निवारण के चरणों को कैप्चर करने के लिए Steps Recorder का उपयोग कैसे करें -
क्या गलत है यह जानने के लिए विंडोज 10 बीएसओडी द्वारा दिखाए गए क्यूआर कोड का उपयोग कैसे करें
15+ कारण आपको विंडोज 10 फॉल क्रिएटर्स अपडेट क्यों मिलना चाहिए
विंडोज 10 में डंप फ़ाइल की सामग्री को कैसे देखें
विंडोज 10 के कम्पेटिबिलिटी मोड का उपयोग करके पुराने प्रोग्राम कैसे चलाएं
विंडोज 10 सर्च कैसे काम करता है, इसे कॉन्फ़िगर करने के 5 तरीके
विंडोज 10 में वीएचडी फाइल को कैसे खोलें, अनमाउंट करें या स्थायी रूप से अटैच करें -
नेटवर्किंग के साथ विंडोज 10 को सेफ मोड में कैसे शुरू करें
विंडोज 10 में BIOS कैसे दर्ज करें
7 कारणों से आपको विंडोज 10 अक्टूबर 2018 अपडेट क्यों मिलना चाहिए
विंडोज 10 में क्लिपबोर्ड का उपयोग कैसे करें: पुराने आइटम पेस्ट करें, आइटम पिन करें, आइटम हटाएं आदि।
विंडोज 10 में सिस्टम रिस्टोर को कैसे कॉन्फ़िगर करें
Microsoft की सहायता सेवा से संपर्क करने के लिए Windows 10 में गेट हेल्प ऐप का उपयोग कैसे करें
विंडोज 10 को सेफ मोड में कैसे शुरू करें (9 तरीके) -
विंडोज 10 में यूजर वेरिएबल और सिस्टम एनवायरमेंट वेरिएबल कैसे बनाएं -
विंडोज 10 में डिफॉल्ट ऐप्स सेट करने की पूरी गाइड
