15+ कारण आपको विंडोज 10 फॉल क्रिएटर्स अपडेट क्यों मिलना चाहिए
यदि आप विंडोज 10(Windows 10) का उपयोग करते हैं , और आप हमारी वेबसाइट पढ़ते हैं, तो आपने फॉल क्रिएटर्स अपडेट(Fall Creators Update) के बारे में सुना होगा । यह विंडोज 10(Windows 10) के लिए नवीनतम प्रमुख अपडेट है , और यह हर विंडोज 10(Windows 10) उपयोगकर्ता के लिए 17 अक्टूबर(October 17th) , 2017 से मुफ्त में उपलब्ध है। फॉल क्रिएटर्स अपडेट(Fall Creators Update) में कई नई विशेषताएं शामिल हैं जो रचनात्मक उपयोगकर्ताओं के अनुभव को बढ़ाने के लिए डिज़ाइन की गई हैं, जैसे विंडोज 10 (Windows 10) क्रिएटर्स अपडेट(Creators Update) इससे पहले 2017 के वसंत में किया गया था। यदि आप विंडोज 10 (Windows 10) फॉल क्रिएटर्स अपडेट(Fall Creators Update) के बारे में अधिक जानना चाहते हैं , तो यह क्या है और आपको इसे स्थापित या स्थगित करना चाहिए, इस लेख को पढ़ें:
विंडोज 10 फॉल क्रिएटर्स अपडेट(Update) क्या है ?
अप्रैल 2017(April 2017) में , माइक्रोसॉफ्ट(Microsoft) ने विंडोज 10(Windows 10) क्रिएटर्स अपडेट(Update) को सभी विंडोज 10(Windows 10) उपयोगकर्ताओं के लिए मुफ्त में जारी किया। यह एक नया संस्करण था जिसमें पेश करने के लिए कुछ नई सुविधाएँ थीं। हमने उन्हें यहां प्रस्तुत किया: विंडोज 10 क्रिएटर्स अपडेट क्या है और आपको इसे क्यों इंस्टॉल करना चाहिए? (What is Windows 10 Creators Update and why should you install it?).
Microsoft उस समय वे सभी सुविधाएँ समाप्त करने और जारी करने का प्रबंधन नहीं करता था जो वे चाहते थे। यही कारण है कि कंपनी ने अपना काम जारी रखने और फॉल क्रिएटर्स अपडेट(Fall Creators Update) जारी करने का फैसला किया । इस अपडेट का नाम क्रिएटिव नहीं है, लेकिन यह आपको बताता है कि इसका क्या मतलब है: क्रिएटर्स अपडेट(Update) के साथ शुरू किए गए काम को पूरा करना । नाम यह भी कहता है कि यह अपडेट शरद ऋतु (यदि आप ब्रिटिश हैं) या गिरावट (यदि आप अमेरिकी हैं) में रिलीज होने के लिए निर्धारित है। 17 अक्टूबर, 2017 तक,( October 17th, 2017,) सभी विंडोज 10 उपयोगकर्ता (Windows 10)फॉल क्रिएटर्स अपडेट(Fall Creators Update) में अपना मुफ्त अपग्रेड प्राप्त करने के हकदार हैं । यहां जानिए विंडोज 10 (Windows 10) फॉल क्रिएटर्स अपडेट(Fall Creators Update) में नया क्या हैऔर आपको इसे जल्द से जल्द क्यों स्थापित करना चाहिए:
1. आप दूसरों के साथ तेजी से संवाद कर सकते हैं
विंडोज 10 फॉल क्रिएटर्स अपडेट (Fall Creators Update)"माई पीपल"("My People") हब नामक एक नई सुविधा पेश करता है । इस हब का उपयोग करके, आप अपने पसंदीदा लोगों को अपने टास्कबार पर पिन कर सकते हैं और ईमेल संदेशों या स्काइप(Skype) के माध्यम से उनके साथ तेजी से संवाद कर सकते हैं । आप ड्रॉपबॉक्स(Dropbox) या वनड्राइव(OneDrive) जैसे ऐप्स का उपयोग करके भी उनके साथ जल्दी से फ़ाइलें साझा कर सकते हैं । इसके लिए केवल कुछ क्लिक या टैप की आवश्यकता होती है। इन लेखों से और जानें:
- 5 चीजें जो आप विंडोज 10 के माई पीपल हब के साथ कर सकते हैं(5 things you can do with the My People hub from Windows 10)
- टास्कबार या विंडोज 10 के स्टार्ट मेन्यू में कॉन्टैक्ट्स को कैसे पिन करें(How to pin contacts to the taskbar or the Start Menu of Windows 10)

2. ऑन-डिमांड(On-Demand) फ़ाइलें OneDrive पर वापस आ गई हैं
विंडोज 10 अब आपको फाइल एक्सप्लोरर(File Explorer) में उन सभी फाइलों को दिखाने में सक्षम है , जिन्हें आपने अपने वनड्राइव स्टोरेज स्पेस में स्टोर किया है, जिसमें वे भी शामिल हैं जो केवल क्लाउड में उपलब्ध हैं। Microsoft इस सुविधा को (Microsoft)"फ़ाइलें ऑन-डिमांड"("Files On-Demand.") कहता है । हमारा मानना है कि यह उपयोगी है क्योंकि आपको अपनी सभी OneDrive फ़ाइलों को एक्सेस करने में सक्षम होने के लिए डाउनलोड करने की आवश्यकता नहीं है। इसका मतलब यह भी है कि यह उन लोगों के लिए आदर्श है जिनके पास अपने OneDrive(OneDrive) रिक्त स्थान में बहुत सारी फ़ाइलें संग्रहीत हैं, लेकिन उनके सभी डेटा को समायोजित करने के लिए उनके Windows 10 उपकरणों पर बड़ी संग्रहण क्षमता नहीं है। यदि आपको OneDrive(OneDrive) की "फ़ाइलें ऑन-डिमांड"("Files On-Demand") सुविधा को कॉन्फ़िगर करने और उपयोग करने में सहायता चाहिए , तो इस मार्गदर्शिका को पढ़ें:विंडोज 10 में वनड्राइव और फाइल एक्सप्लोरर के साथ ऑन-डिमांड फाइलों का उपयोग कैसे करें(How to use Files On-Demand in Windows 10, with OneDrive and File Explorer) ।

3. प्रारंभ मेनू(Start Menu) और भी अधिक अनुकूलन योग्य है
Microsoft ने कई सुधारों पर काम किया है जो फॉल क्रिएटर्स अपडेट(Fall Creators Update) में विंडोज 10 के दिखने और काम करने के तरीके को बदल देता है । एक चीज जो बदल गई है वह है स्टार्ट मेन्यू(Start Menu) के काम करने का तरीका। विंडोज 10 (Windows 10) क्रिएटर्स अपडेट(Creators Update) में , आप केवल क्षैतिज और लंबवत रूप से स्टार्ट मेनू(Start Menu) का आकार बदल सकते हैं । फॉल क्रिएटर्स अपडेट(Fall Creators Update) में , आप इसे तिरछे आकार में भी बदल सकते हैं, जो मेनू को व्यापक और लंबा बनाने का एक तेज़ तरीका है, या दूसरी तरफ। यह कैसे काम करता है इसका विवरण यहां दिया गया है: विंडोज 10 में स्टार्ट मेनू का आकार कैसे बदलें(How to change the size of the Start Menu in Windows 10) ।

4. आप देख सकते हैं कि टास्क मैनेजर में आपके वीडियो कार्ड का उपयोग कैसे किया जाता है(Task Manager)
विंडोज 10 फॉल क्रिएटर्स अपडेट(Fall Creators Update) एक और उपयोगी सुविधा लाता है: टास्क मैनेजर(Task Manager) अब यह प्रदर्शित करने में सक्षम है कि आपके वीडियो कार्ड का उपयोग कैसे किया जाता है। यह एक मूल्यवान उपकरण है यदि आप जानना चाहते हैं कि कौन से ऐप्स आपके वीडियो प्रदर्शन को खा रहे हैं। गेमर्स और वीडियो एडिटर इसे लेकर रोमांचित होने वाले हैं। नए टास्क मैनेजर(Task Manager) के बारे में विवरण के लिए , इस लेख को पढ़ें जिसे हमने कुछ समय पहले प्रकाशित किया था: टास्क मैनेजर के साथ अपने सिस्टम के प्रदर्शन पर नजर रखने के 7 तरीके(7 ways to keep tabs on your system performance with the Task Manager) ।

5. विंडोज डिफेंडर(Defender) आपके महत्वपूर्ण फोल्डर को रैंसमवेयर से बचाता है
विंडोज 10 (Windows 10) फॉल क्रिएटर्स अपडेट(Fall Creators Update) में , विंडोज डिफेंडर को (Windows Defender)"कंट्रोल्ड फोल्डर एक्सेस"("Controlled folder access.") नामक एक सुरक्षा सुविधा मिलती है । सक्षम होने पर, आप इस उपकरण का उपयोग किसी भी अनधिकृत पहुंच या ऐप्स या प्रोग्राम द्वारा किए गए परिवर्तनों से फ़ोल्डरों को सुरक्षित रखने के लिए कर सकते हैं। यह आपको इस तथ्य के बारे में सुनिश्चित करता है कि कोई भी मैलवेयर दस्तावेज़(Documents) या चित्र(Pictures) जैसे फ़ोल्डर से आपकी आवश्यक फ़ाइलों को बदल नहीं सकता है । यह भी अच्छी बात है कि यह टूल आपको डिफ़ॉल्ट प्रोटेक्टेड फोल्डर के अलावा कस्टम फोल्डर को सुरक्षा की सूची में शामिल करने की सुविधा भी देता है। आप इस बारे में अधिक जानकारी प्राप्त कर सकते हैं कि यह नई सुरक्षा सुविधा यहां कैसे काम करती है: अपनी फ़ाइलों को रैंसमवेयर से नियंत्रित फ़ोल्डर एक्सेस और विंडोज डिफेंडर से सुरक्षित रखें(Protect your files from ransomware with Controlled Folder Access and Windows Defender) ।

6. एक्शन सेंटर(Action Center) को पुनर्गठित किया गया है और पहले से बेहतर दिखता है
एक्शन सेंटर(Action Center) को एक नया रूप भी मिलता है जो माइक्रोसॉफ्ट(Microsoft) के फ्लुएंट डिज़ाइन सिस्टम(Fluent Design System) का अनुसरण करता है । जिस तरह से इसे व्यवस्थित किया गया है और जिस तरह से यह जानकारी प्रदर्शित करता है वह साफ है और इस प्रकार समझने में आसान है। हम नए संस्करण से प्यार करते हैं, और हमें लगता है कि आपको इसका उपयोग करने में भी मज़ा आएगा।

7. आप नियंत्रित कर सकते हैं कि विंडोज 10(Windows 10) अपडेट को डाउनलोड और अपलोड करने के लिए कितनी बैंडविड्थ का उपयोग किया जाता है
सिस्टम अपडेट को कैसे हैंडल किया जाता है, इस पर विंडोज 10 सेटिंग्स(Settings) ऐप पहले की तुलना में अधिक नियंत्रण प्रदान करता है। अब आप नियंत्रित कर सकते हैं कि आपके पीसी को मासिक आधार पर अपडेट डाउनलोड करने और अपलोड करने के लिए कितनी बैंडविड्थ का उपयोग करने की अनुमति है। इसके अलावा, अब आपको विंडोज 10(Windows 10) को अपडेट करने के लिए आपके बैंडविड्थ का उपयोग कैसे किया जाता है, इस पर अधिक विस्तृत आंकड़े मिलते हैं । यदि आप विंडोज 10 (Windows 10) फॉल क्रिएटर्स अपडेट(Fall Creators Update) में बैंडविड्थ नियंत्रण को कॉन्फ़िगर करना सीखना चाहते हैं , तो इस गाइड को पढ़ें: विंडोज 10 में अपडेट के लिए आपके बैंडविड्थ का उपयोग कैसे किया जाता है, इसे कैसे नियंत्रित करें और देखें(How to control and view how your bandwidth is used for updates in Windows 10) ।

8. माइक्रोसॉफ्ट एज(Microsoft Edge) को आधिकारिक फुल-स्क्रीन मोड मिलता है
यह अजीब है, हम जानते हैं, लेकिन अब तक, माइक्रोसॉफ्ट एज(Microsoft Edge) में कोई पूर्ण-स्क्रीन मोड नहीं था, हालांकि एक समाधान मौजूद था(a workaround did exist) । विंडोज 10 (Windows 10) फॉल क्रिएटर्स अपडेट(Fall Creators Update) में , हालांकि, आप माइक्रोसॉफ्ट एज(Microsoft Edge) को फुल-स्क्रीन में वैसे ही स्विच कर सकते हैं जैसे आप किसी अन्य वेब ब्राउज़र के साथ करते हैं: एक बटन पर क्लिक करें या टैप करें या अपने कीबोर्ड पर F11 कुंजी दबाएं।

9. आप फाइल एक्सप्लोरर(File Explorer) में राइट-क्लिक मेनू से सीधे फाइल साझा कर सकते हैं
हाँ, यह जितना आसान लगता है उतना ही आसान है: जब फ़ाइल एक्सप्लोरर(File Explorer) में , आप एक या अधिक फ़ाइलों या फ़ोल्डरों पर राइट-क्लिक (या यदि आप टचस्क्रीन का उपयोग करते हैं तो टैप करके रखें) कर सकते हैं। फिर, मेल(Mail) , स्काइप(Skype) , ड्रॉपबॉक्स(Dropbox) , बॉक्स(Box) या वनड्राइव(OneDrive) जैसे ऐप्स का उपयोग करके, उन वस्तुओं को अपने संपर्कों को भेजने के लिए, प्रासंगिक मेनू से साझाकरण विकल्प का उपयोग करें ।
हमने इस ट्यूटोरियल में पूरी प्रक्रिया का विस्तार से वर्णन किया है: फाइल एक्सप्लोरर से मेल, स्काइप, ड्रॉपबॉक्स, या वनड्राइव जैसे ऐप्स में फाइलों को दो चरणों में कैसे साझा करें(How to share files from File Explorer to apps like Mail, Skype, Dropbox, or OneDrive, in two steps) ।
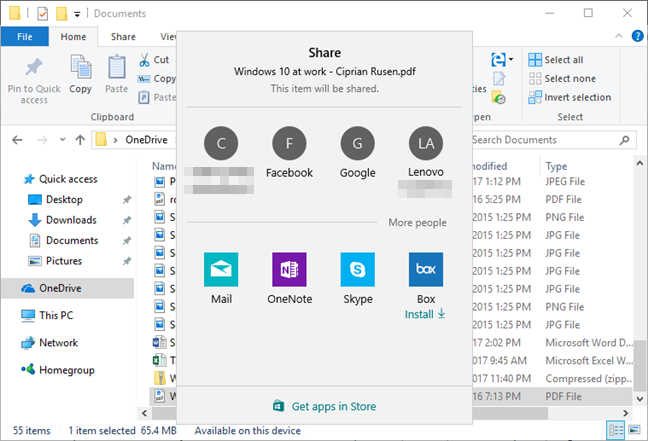
10. आप अपने Android(Android) या iPhone स्मार्टफोन को अपने Windows 10 PC से लिंक कर सकते हैं
अपने स्मार्टफोन को अपने पीसी से लिंक करके, आप एक डिवाइस से दूसरे डिवाइस पर अपना काम निर्बाध रूप से जारी रख सकते हैं। उदाहरण के लिए, यदि आप वेब ब्राउज़ करते हैं और अपने स्मार्टफोन पर एक वेबसाइट पढ़ते हैं, तो आप अपने विंडोज 10 पीसी पर स्विच कर सकते हैं और माइक्रोसॉफ्ट एज(Microsoft Edge) का उपयोग करके वहीं से जारी रख सकते हैं जहां से आपको छोड़ा गया था । ईमेल पढ़ने और लिखने और Microsoft द्वारा विकसित अन्य ऐप्स का उपयोग करने पर भी यही प्रक्रिया लागू होती है । एकमात्र शर्त यह है कि आपको अपने स्मार्टफोन में Android या iOS के साथ Microsoft के ऐप्स का उपयोग करना होगा।
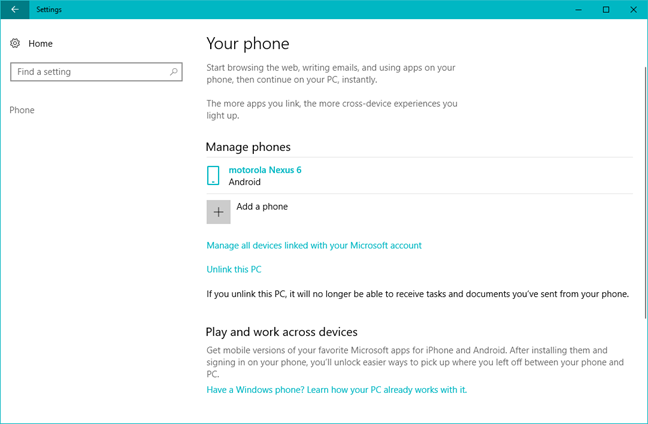
11. स्टोरेज सेंस बहुत अधिक शक्तिशाली है
स्टोरेज सेंस अस्थायी फ़ाइलों के साथ-साथ आपके (Storage Sense)डाउनलोड(Downloads) फ़ोल्डर से उन फ़ाइलों को स्वचालित रूप से हटाकर आपके स्टोरेज स्पेस की देखभाल कर सकता है जिन्हें पिछले 30 दिनों के दौरान नहीं बदला गया है। यह स्थान पुनः प्राप्त करने के लिए पिछले विंडोज(Windows) संस्करणों को हटाने में भी सक्षम है । नया स्टोरेज सेंस(Storage Sense) कैसे काम करता है, इसके बारे में और जानने के लिए पढ़ें:
- स्टोरेज सेंस के साथ विंडोज 10 में स्पेस को अपने आप खाली कैसे करें(How to automatically free up space in Windows 10, with Storage Sense)
- स्टोरेज सेंस के साथ प्रो की तरह विंडोज 10 स्टोरेज स्पेस को कैसे साफ करें(How to clean up Windows 10 storage space like a Pro, with the Storage Sense)

12. आप Cortana को साइन आउट करने, शट डाउन करने, पुनरारंभ करने या अपने Windows 10 PC को लॉक करने के लिए कह सकते हैं
इनमें से कोई भी काम करने के लिए अब आपको बिस्तर से उठने या अपने विंडोज 10 पीसी पर बैठने की जरूरत नहीं है। यदि आपके पास Cortana सक्षम है, तो आप अपनी पसंदीदा टीवी श्रृंखला के नवीनतम एपिसोड को देखने के बाद उसे अपना कंप्यूटर बंद करने के लिए कह सकते हैं। यह सब कैसे काम करता है, इस बारे में अधिक विवरण यहां दिए गए हैं: Cortana को अपने Windows 10 PC को लॉक, साइन आउट, शट डाउन या पुनरारंभ करने के लिए कैसे कहें(How to ask Cortana to lock, sign out, shut down or restart your Windows 10 PC) ।

13. Cortana नियुक्तियों को शेड्यूल और प्रबंधित कर सकता है
विंडोज 10 (Windows 10) फॉल क्रिएटर्स अपडेट(Fall Creators Update) में , यदि आप अपने शेड्यूल की जांच करना चाहते हैं और देखना चाहते हैं कि आप अगले घंटे, दिन या पूरे सप्ताह के लिए फ्री हैं या आपके पास कोई अपॉइंटमेंट सेट है, तो अब आप इसके बारे में कॉर्टाना(Cortana) से पूछ सकते हैं । कुछ इस तरह बोलें (Say)"Cortana, मेरे शेड्यूल में क्या चल रहा है?" ("Cortana, what's on my schedule?")या "Cortana, आज मेरे कैलेंडर में क्या है?" ("Cortana, what's on my calendar today?")वह आपको वह सब कुछ बताएगी जो आपने प्रोग्राम किया है। यह देखने के लिए कि आप उससे अपने शेड्यूल के बारे में और क्या पूछ सकते हैं, इस लेख को पढ़ें: Cortana के साथ अपॉइंटमेंट कैसे शेड्यूल और प्रबंधित करें(How to schedule and manage appointments with Cortana) ।

14. रिमोट डेस्कटॉप(Remote Desktop) कैसे काम करता है, इसे कॉन्फ़िगर करने के लिए आप सेटिंग ऐप का उपयोग कर सकते हैं(Settings)
फॉल क्रिएटर्स अपडेट(Fall Creators Update) होने तक , आप केवल पुराने स्कूल कंट्रोल पैनल का उपयोग करके (Control Panel)रिमोट डेस्कटॉप(Remote Desktop) सेटिंग्स को कॉन्फ़िगर कर सकते हैं । अब, विंडोज 10 में इसके आधुनिक सेटिंग्स(Settings) ऐप में अधिकांश कॉन्फ़िगरेशन विकल्प शामिल हैं। इसका मतलब है कि जो लोग टच स्क्रीन का उपयोग करते हैं उनके लिए रिमोट डेस्कटॉप(Remote Desktop) कनेक्शन के साथ काम करना आसान होता है। यदि आप चाहें, तो आप इस ट्यूटोरियल में इस बारे में अधिक जान सकते हैं कि यह कैसे काम करता है: विंडोज के सभी संस्करणों में रिमोट डेस्कटॉप कनेक्शन कैसे सक्षम करें(How to enable Remote Desktop Connections in all versions of Windows) ।
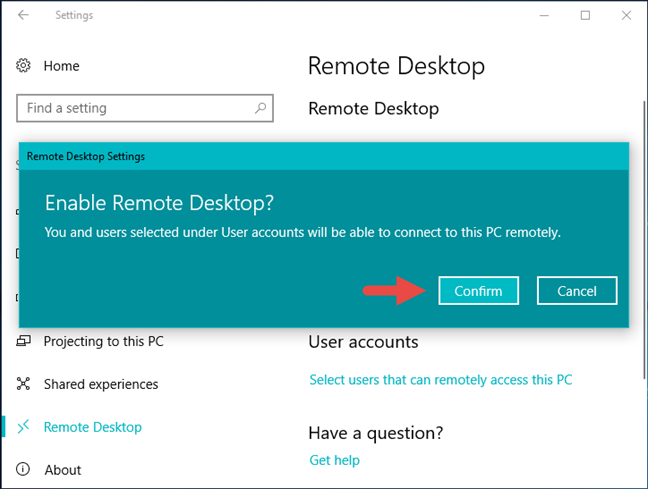
15. गेमर जल्दी से Xbox Live(Live) सेवाओं से अपने कनेक्शन की जांच कर सकते हैं
विंडोज 10 फॉल क्रिएटर्स अपडेट(Fall Creators Update) गेमर्स पर लक्षित एक नया टूल लाता है, जिसे Xbox नेटवर्किंग(Xbox Networking) कहा जाता है । यह आपके पीसी की विलंबता, पैकेट हानि दर, और Xbox लाइव(Xbox Live) सेवाओं के माध्यम से ऑनलाइन खेलने के लिए आपके होम नेटवर्क को सही ढंग से कॉन्फ़िगर किया गया है या नहीं, इसके बारे में जानकारी प्रदान करता है। Xbox नेटवर्किंग को उन समस्याओं को पहचानने और हल करने में आपकी मदद करने के लिए डिज़ाइन किया गया है जो आपको अन्य (Xbox Networking)Xbox Live उपयोगकर्ताओं के साथ वॉइस चैट का उपयोग करने और ऑनलाइन मल्टीप्लेयर गेम खेलने से रोकती हैं । यहां एक लेख है जो विस्तार से बताता है कि यह कैसे काम करता है: विंडोज 10 में एक्सबॉक्स नेटवर्किंग का उपयोग कैसे करें, एक्सबॉक्स लाइव से अपने कनेक्शन की जांच करने के लिए(How to use Xbox Networking in Windows 10, to check your connection to Xbox Live) ।

विंडोज 10 (Windows 10) फॉल(Fall) क्रिएटर्स अपडेट(Update) में आने वाली अन्य सुविधाएं और सुधार
विंडोज 10 (Windows 10) फॉल (Fall) क्रिएटर्स (Creators) अपडेट(Update) में अन्य छोटे सुधार और बदलाव भी आ रहे हैं । यहाँ उनमें से सबसे दिलचस्प हैं:
- सिस्टम ट्रे से पावर विकल्प बैटरी आइकन अब एक स्लाइडर प्रदर्शित करता है जिसका उपयोग आप उपलब्ध पावर मोड के बीच स्विच करने के लिए कर सकते हैं
- Microsoft Edge आपको वेबसाइटों को टास्कबार पर पिन करने की अनुमति देता है
- Microsoft Edge में (Microsoft Edge)"जोर से पढ़ें"("Read aloud.") नामक एक राइट-क्लिक विकल्प शामिल है । यदि आप इसका उपयोग करते हैं, तो माइक्रोसॉफ्ट एज(Microsoft Edge) वेब पेज की सामग्री को जोर से पढ़ सकता है
- Windows 10 विंडो से स्क्रॉलबार छोटे हो जाते हैं जब उनका उपयोग नहीं किया जाता है, जो कि महत्वपूर्ण चीजों के लिए अधिक स्थान छोड़ते हैं
- यदि आप एक एंड्रॉइड(Android) स्मार्टफोन का उपयोग करते हैं और आपके पास कॉर्टाना(Cortana) स्थापित है, तो आप अपने विंडोज 10 पीसी पर भी मिस्ड कॉल देख सकते हैं
- सेटिंग्स ऐप से (Settings)अबाउट(About) पेज अब आपके विंडोज 10 पीसी के स्वास्थ्य के बारे में जानकारी दिखाता है
- आपको ट्रूप्ले(TruePlay) नाम की एक नई सुविधा मिलती है, जो हालांकि फिलहाल काम नहीं कर रही है, लेकिन मल्टीप्लेयर गेम में धोखाधड़ी को रोकने की सबसे अधिक संभावना है
निष्कर्ष
इन सभी सुविधाओं और सुधारों के कारण आपको जल्द से जल्द विंडोज 10 (Windows 10) फॉल क्रिएटर्स अपडेट(Fall Creators Update) को डाउनलोड और इंस्टॉल करना चाहिए। क्या आपको यह पसंद है कि इस विंडोज 10(Windows 10) रिलीज में नया क्या है, या क्या आप मानते हैं कि माइक्रोसॉफ्ट(Microsoft) को इसके साथ और नई चीजें शामिल करनी चाहिए थीं? नीचे टिप्पणी अनुभाग में अपनी राय साझा करें।(Share)
Related posts
विंडोज 10 नवंबर 2019 अपडेट में नया क्या है?
12+ कारण आपको विंडोज 10 अप्रैल 2018 अपडेट क्यों मिलना चाहिए
विंडोज 10 मई 2019 अपडेट में नया क्या है? 13 नई सुविधाएँ!
7 कारणों से आपको विंडोज 10 अक्टूबर 2018 अपडेट क्यों मिलना चाहिए
मई 2021 अपडेट जैसे विंडोज 10 अपडेट को कैसे रोकें?
विंडोज 10 के बारे में 13 बेहतरीन बातें
विंडोज 10 में सिस्टम रिस्टोर को कैसे कॉन्फ़िगर करें
विंडोज 10 मई 2020 अपडेट में नया क्या है?
विंडोज 10 में डंप फ़ाइल की सामग्री को कैसे देखें
विंडोज 10 सर्च कैसे काम करता है, इसे कॉन्फ़िगर करने के 5 तरीके
विंडोज 10 से प्रो की तरह सेटिंग ऐप का उपयोग कैसे करें
विंडोज 10 और विंडोज 11 में रीसायकल बिन कहां है?
विंडोज 10 का नवीनतम संस्करण क्या है? आपके पास मौजूद संस्करण की जाँच करें!
विंडोज 10 में क्या काम नहीं कर रहा है, यह जानने के लिए डायग्नोस्टिक डेटा व्यूअर का उपयोग कैसे करें
विंडोज 10 रिकवरी यूएसबी ड्राइव का उपयोग कैसे करें -
सिस्टम संसाधनों को हॉग करने वाले विंडोज 10 ऐप्स की पहचान कैसे करें
नेटवर्किंग के साथ विंडोज 10 को सेफ मोड में कैसे शुरू करें
विंडोज 10 में BIOS कैसे दर्ज करें
विंडोज 10 में क्लिपबोर्ड का उपयोग कैसे करें: पुराने आइटम पेस्ट करें, आइटम पिन करें, आइटम हटाएं आदि।
विंडोज 11 को डाउनग्रेड कैसे करें और विंडोज 10 में वापस कैसे रोल करें
