0x800707E7 - 0x3000D, स्थापना FIRST_BOOT चरण में विफल रही
यदि आप पिछले संस्करण से विंडोज के नवीनतम संस्करण में अपग्रेड करने का प्रयास करते हैं और आप त्रुटि 0x800707E7 - 0x3000D(error 0x800707E7 – 0x3000D) में चलते हैं , तो यह पोस्ट आपकी मदद करने के लिए है।
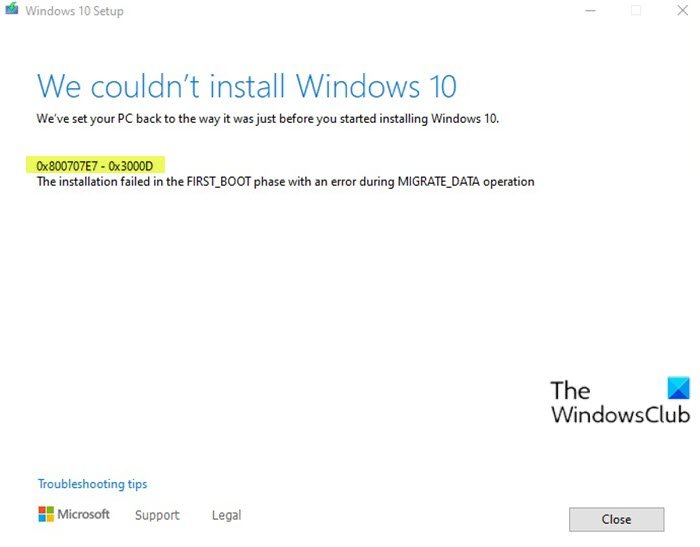
जब आप इस समस्या का सामना करते हैं। आपको निम्न पूर्ण त्रुटि संदेश प्राप्त होगा-
Windows Setup
We couldn’t install Windows 11/10
We’ve set your PC back to the way it was just before you started installing Windows.0x800707E7 – 0x3000D
The installation failed in the FIRST_BOOT phase with an error during MIGRATE_DATA operation
जब आप इस विंडोज इंस्टाल-अपग्रेड त्रुटि(Windows Install-Upgrade error) का सामना करते हैं , तो इंस्टॉलेशन एक निश्चित प्रतिशत पर रुक जाएगा और जब भी आप कोशिश करेंगे तो बार-बार विफल हो जाएगा। अधिकतर, यह समस्या किसी तृतीय पक्ष ग्राफ़िक्स कार्ड के कारण उत्पन्न होगी। स्थापना में NVIDIA(NVIDIA) डिस्प्ले ड्राइवर का हस्तक्षेप मुख्य अपराधी है। इसके अतिरिक्त, कम डिस्क स्थान, बाहरी सॉफ़्टवेयर और कुछ अन्य कारण भी अपग्रेड इंस्टॉल प्रक्रिया में बाधा डालते हैं।
विंडोज 11/10 अपग्रेड इंस्टाल(Upgrade Install) एरर 0x800707E7 - 0x3000D
यदि आप इस समस्या का सामना कर रहे हैं, तो आप नीचे दिए गए हमारे सुझावों को आज़मा सकते हैं और देख सकते हैं कि क्या इससे समस्या का समाधान करने में मदद मिलती है:
- (Verify)सिस्टम विनिर्देशों की आवश्यकता सत्यापित करें
- दुष्ट उपयोगकर्ता प्रोफ़ाइल हटाएं
- किसी भी तृतीय-पक्ष विरोधी सॉफ़्टवेयर को अनइंस्टॉल करें
- सीधे विंडोज आईएसओ डाउनलोड करें
आइए सूचीबद्ध समाधानों में से प्रत्येक से संबंधित प्रक्रिया के विवरण पर एक नज़र डालें।
1 ] सिस्टम विनिर्देशों की आवश्यकता सत्यापित करें(] Verify)
पीसी पर विंडोज 10(Windows 10) स्थापित करने के लिए ये बुनियादी आवश्यकताएं हैं । यदि आपका उपकरण इन आवश्यकताओं को पूरा नहीं करता है, तो हो सकता है कि आपके पास विंडोज(Windows) के साथ अच्छा अनुभव न हो और आप एक नया पीसी खरीदने पर विचार करना चाहें।
Processor: 1 gigahertz (GHz) (SoC) RAM: Hard drive size: Graphics card: DirectX Display: Internet Connection: Out of Box Experience or OOBE Microsoft account (MSA) Switching a device out of Windows 10 in S modeइसी तरह, विंडोज 11 हार्डवेयर आवश्यकताओं(Windows 11 hardware requirements) की जांच करें ।
यदि आपका सिस्टम न्यूनतम आवश्यकता को पूरा करता है लेकिन आप अभी भी त्रुटि का सामना कर रहे हैं, तो आप अगले समाधान का प्रयास कर सकते हैं।
2] दुष्ट उपयोगकर्ता प्रोफ़ाइल हटाएं
GeForce अपने ग्राफिक्स कार्ड के लिए नई सुविधाओं को जोड़ने और पिछले बग्स को ठीक करने के लिए नियमित अंतराल पर अपडेट को आगे बढ़ाता है। जैसा कि पहले ही उल्लेख किया गया है, NVIDIA इस समस्या का प्रमुख कारण है, क्योंकि अद्यतन से संबंधित कार्यों को संभालने के लिए एक गलत उपयोगकर्ता प्रोफ़ाइल बनाई गई है। सिस्टम पर मौजूद यह खाता विंडोज 10(Windows 10) को स्थापित करने से रोकता है जिससे त्रुटि उत्पन्न होती है।
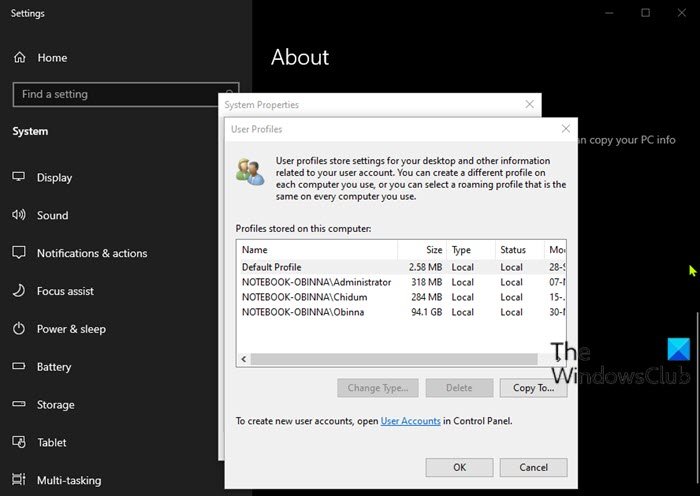
इस समाधान के लिए आपको दुष्ट उपयोगकर्ता प्रोफ़ाइल को हटाना होगा। ऐसे:
इस प्रक्रिया में एक रजिस्ट्री ऑपरेशन भी शामिल है, इसलिए सुनिश्चित करें कि आप रजिस्ट्री का बैकअप लेने(back up the registry) या सिस्टम पुनर्स्थापना बिंदु बनाने जैसे एहतियाती उपाय करते हैं । एक बार हो जाने के बाद, निम्नानुसार आगे बढ़ें:
- रन डायलॉग को इनवाइट करने के लिए Windows key + R दबाएं ।
- रन डायलॉग बॉक्स में, सिस्टम कंट्रोल पैनल खोलने के(open the System Control Panel)
control systemलिए एंटर टाइप करें और हिट करें । - उन्नत सिस्टम सेटिंग्स(Advanced system settings) चुनें ।
- उपयोगकर्ता प्रोफ़ाइल(User profile) अनुभाग के अंतर्गत सेटिंग(Settings) बटन पर क्लिक करें ।
- इस कंप्यूटर पर संग्रहीत प्रोफाइल(Profiles stored on this computer) में उपयोगकर्ता नाम जांचें ।
- UpdatusUser (यदि मौजूद है) पर क्लिक करें और फिर डिलीट(Delete) बटन पर क्लिक करें।
- (Find)यहां कोई अन्य असामान्य उपयोगकर्ता नाम ढूंढें और हटाएं।
- इसके बाद, फाइल एक्सप्लोरर(File Explorer) में C:\Users\ पर जाएं और उसी यूजर प्रोफाइल को डिलीट करें।
- अब, रन(Run) डायलॉग बॉक्स को फिर से इनवाइट करें और टाइप करें और रजिस्ट्री एडिटर(open Registry Editor)
regeditको खोलने के लिए एंटर दबाएं । - नीचे रजिस्ट्री कुंजी पथ पर नेविगेट करें या कूदें:
HKEY_LOCAL_MACHINE\SOFTWARE\Microsoft\Windows NT\CurrentVersion\ProfileList
- स्थान पर, दाएँ फलक पर, Updateuser पर राइट-क्लिक करें और Delete चुनें ।
- कंप्यूटर को पुनः शुरू करें।
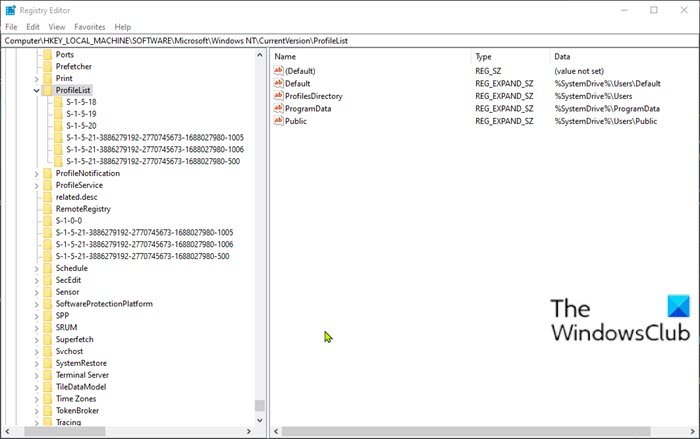
बाद में, आप अपग्रेड इंस्टॉल को फिर से आज़मा सकते हैं। प्रक्रिया बिना किसी त्रुटि के पूरी होनी चाहिए।
3] किसी भी तृतीय-पक्ष विरोधी सॉफ़्टवेयर को अनइंस्टॉल करें(Uninstall)
Windows 11/10 पर विभिन्न मुद्दों के कारण जाना जाता है , जिसमें यह अपग्रेड इंस्टॉल त्रुटि भी शामिल है। इसके अलावा, अनुप्रयोगों में संगतता की कमी भी अंतर्निहित फाइलों और संसाधनों के साथ संघर्ष पैदा करती है। सॉफ़्टवेयर विंडोज़(Windows) अपग्रेड, अपडेट, इंस्टॉल और कुछ प्रोग्राम चलाने के दौरान विभिन्न त्रुटियों का कारण बन सकता है । इस मामले में, आप अपने सिस्टम पर किसी भी तृतीय-पक्ष सॉफ़्टवेयर की स्थापना रद्द(uninstall any third-party software) कर सकते हैं और फिर अपग्रेड इंस्टॉल प्रक्रिया का पुनः प्रयास कर सकते हैं।
4] सीधे विंडोज 10 (Windows 10) आईएसओ डाउनलोड करें(ISO)
चूंकि आप मीडिया क्रिएशन(Media Creation) टूल उर्फ विंडोज अपडेट असिस्टेंट(Windows Update Assistant) का उपयोग करके इस विंडोज 11/10 अपग्रेड इंस्टाल एरर का सामना कर रहे हैं , यह समाधान आपको माइक्रोसॉफ्ट(Microsoft) वेबसाइट से सीधे विंडोज आईएसओ इमेज फाइल डाउनलोड करने के लिए मजबूर करता है। एक बार जब आप अपने डिवाइस पर आईएसओ(ISO) को किसी स्थान (अधिमानतः डेस्कटॉप) पर डाउनलोड कर लेते हैं, तो आईएसओ छवि को वर्चुअल ड्राइव के रूप में माउंट करने के लिए(double-click the ISO image to mount it as a virtual drive) डबल-क्लिक करें, फिर इन-प्लेस अपग्रेड प्रक्रिया शुरू करने के लिए setup.exe फ़ाइल पर डबल-क्लिक करें ।
नोट : यदि आप (Note)विंडोज 7(Windows 7) से अपग्रेड करने का प्रयास कर रहे हैं , तो आईएसओ इमेज को माउंट करने के लिए आपको थर्ड-पार्टी वर्चुअल ड्राइव सॉफ्टवेयर(third-party virtual drive software) की आवश्यकता होगी ।
5] विंडोज 11/10 को क्लीन इंस्टाल करें
यदि सब विफल हो जाता है, तो आप डिवाइस पर clean install Windows 11/10
उम्मीद है ये मदद करेगा!
समान त्रुटि कोड:(Similar Error Codes:)
- त्रुटि कोड 8007001F - 0x3000D
- त्रुटि कोड 800704B8 - 0x3001A(Error Code 800704B8 – 0x3001A)
- त्रुटि कोड 0xC1900101 - 0x30018
- त्रुटि कोड 0x80070004 - 0x3000D(Error Code 0x80070004 – 0x3000D) ।
Related posts
बिना डेटा खोए विंडोज 7 से विंडोज 10 में अपग्रेड कैसे करें
कृपया बाहरी संग्रहण मीडिया डालें और OK दबाएं
विंडोज 10 अपग्रेड को ठीक करें त्रुटि 0x8007042B - 0x2000D . स्थापित करें
विंडोज अपग्रेड त्रुटि को ठीक करें 0xc1900204
अपग्रेड त्रुटियों को ठीक करें 0xC190020c, 0xC190020d, 0xC190020e, 0xC190020f
विंडोज अपग्रेड एरर कोड 0xe06d7363 . को ठीक करें
विंडोज अपडेट असिस्टेंट 99% पर अटका हुआ है
मीडिया क्रिएशन टूल: इंस्टॉलेशन मीडिया बनाएं या पीसी अपग्रेड करें
विंडोज अपग्रेड को ठीक करें त्रुटि 0x80070002 - 0x3000D . स्थापित करें
Windows नवीनीकरण त्रुटियों का निदान करने के लिए SetupDiag.exe का उपयोग कैसे करें
आपका संगठन विंडोज 10 पर इस पीसी संदेश पर अपडेट का प्रबंधन करता है
Windows 11/10 Windows तैयार स्क्रीन प्राप्त करने पर अटका हुआ है
विंडोज 7 या विंडोज 8.1 फ्री से विंडोज 11/10 में अपग्रेड कैसे करें
विंडोज मीडिया क्रिएशन टूल: इस टूल को चलाने में समस्या, सेटअप शुरू करना
असंगत डिस्क एन्क्रिप्शन सॉफ़्टवेयर के कारण Windows 10 अपग्रेड क्रैश हो जाता है
रीसेट बनाम क्लीन इंस्टाल बनाम इन-प्लेस अपग्रेड बनाम क्लाउड रीसेट बनाम फ्रेश स्टार्ट
कंप्यूटर ने विंडोज इंस्टॉलेशन मीडिया का उपयोग करना शुरू कर दिया
विंडोज अपग्रेड त्रुटि 0xc1900200 या 0xC1900202 ठीक करें
विंडोज 10 अपग्रेड के बाद पिछले विंडोज इंस्टॉलेशन को हटा दें
विंडोज अपग्रेड त्रुटि 0xC1900101-0x4000D ठीक करें
